Outlook 2019設定済み内容の確認方法(IMAP)
ここでは、「Outlook 2019」での「メールアカウント設定確認方法(IMAP)」についてご説明します。
画面の表示は、オフィスeo光ご利用時の内容です。
メール送信時にエラーが表示された場合など、設定の確認が必要な場合にご利用ください。
設定済み内容の確認方法
- メイン画面のメニュータブに「タッチ」タブが表示されている場合があります。
タブの表示は、環境や設定により異なります。

STEP 1
〔スタート〕から〔Outlook〕を押します。
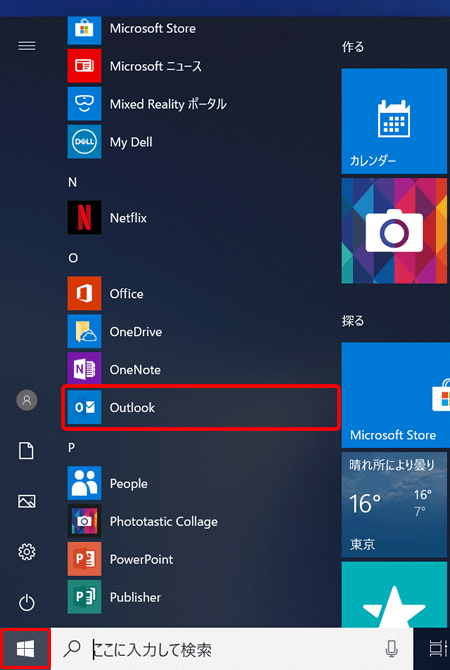
STEP 2
メニュータブの〔ファイル〕を押します。
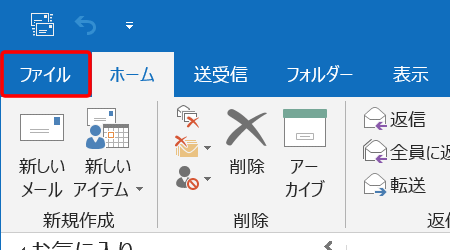
STEP 3
〔アカウント情報〕画面が表示されます。
〔アカウント設定〕→〔アカウント設定(A)...〕を押します。
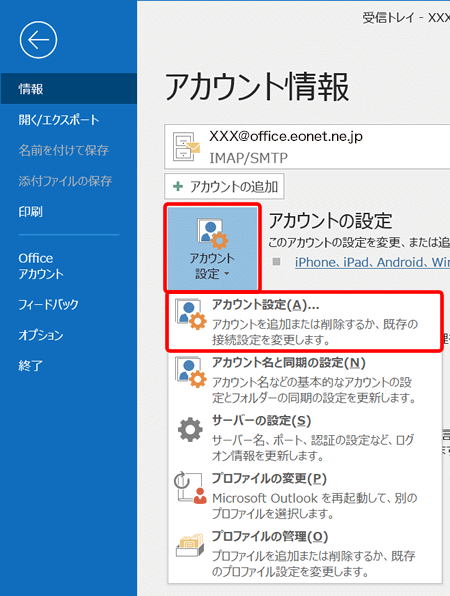
STEP 4
〔アカウント設定〕画面が表示されます。
設定を確認したいメールアカウントを選択し、〔変更(A)...〕を押します。
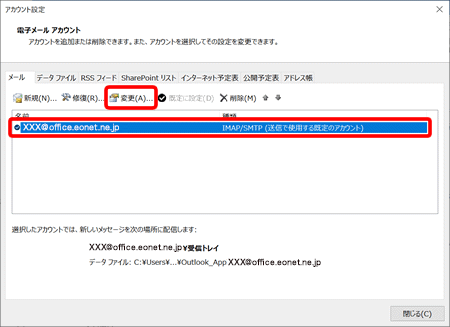
STEP 5
〔IMAP アカウントの設定〕画面が表示されます。
各項目を確認し、〔次へ〕を押します。
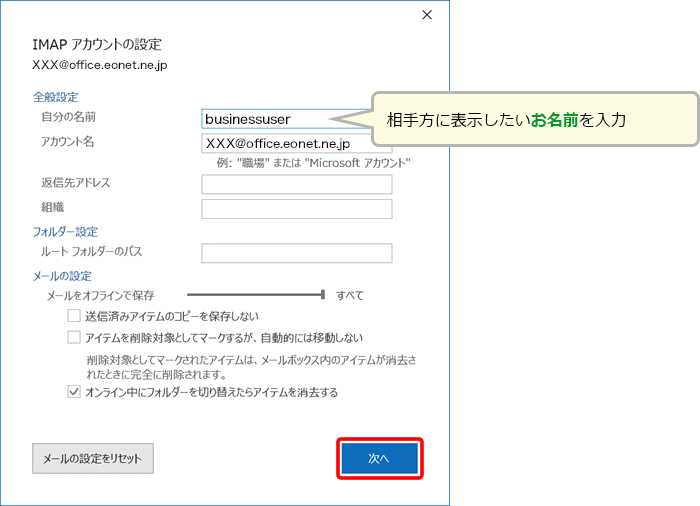
| アカウント名 | 初期状態では、メールアドレスが入力されています。 メールソフト内でアカウントを管理するための表示名です。 ニックネームなど自由に入力することができます。 |
|---|---|
| 返信先アドレス | 初期状態では空欄です。 送信したメールが返信されるときに、差出人(送信元)とは違うメールアドレスに返信してほしい場合に、任意で入力します。 |
| 組織 | 初期状態では空欄です。 任意で会社名を入力します。 |
| ルートフォルダーのパス | 初期状態では空欄です。 変更する必要はありません。 |
| メールをオフラインで保存 | 初期状態では、〔すべて〕に設定されています。 過去のメールを同期させる対象期間を設定することができます。変更するには、スライドバーを左右にドラッグしてください。 |
| 送信済みアイテムのコピーを保存しない | 初期状態ではチェックが外れています。 |
| アイテムを削除対象としてマークするが、自動的には移動しない | 初期状態ではチェックが外れています。 |
| オフライン中にフォルダーを切り替えたらアイテムを消去する | 初期状態ではチェックが入っています。 |
STEP 6
〔アカウントが正常に更新されました〕と表示されます。
〔完了〕を押します。
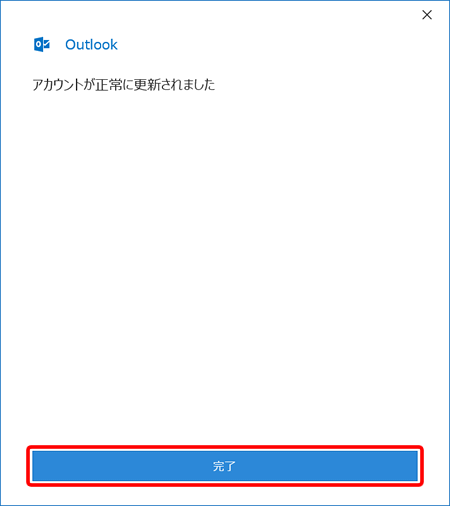
STEP 7
〔アカウント設定〕画面に戻ります。
〔閉じる〕を押します。
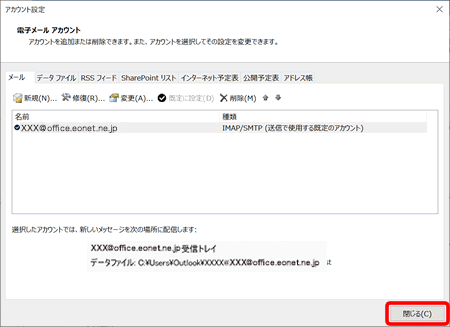
STEP 8
メニュータブの〔ファイル〕を押します。
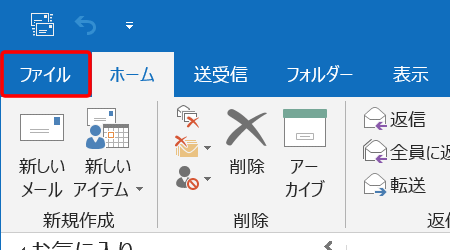
STEP 9
〔アカウント情報〕画面が表示されます。
〔アカウント設定〕→〔サーバーの設定(S)〕を押します。
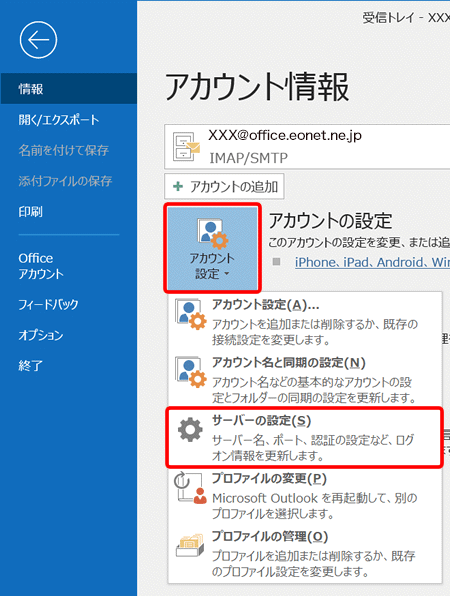
STEP 10
〔IMAP アカウントの設定〕画面が表示されます。
各項目を確認し、〔送信メール〕を押します。
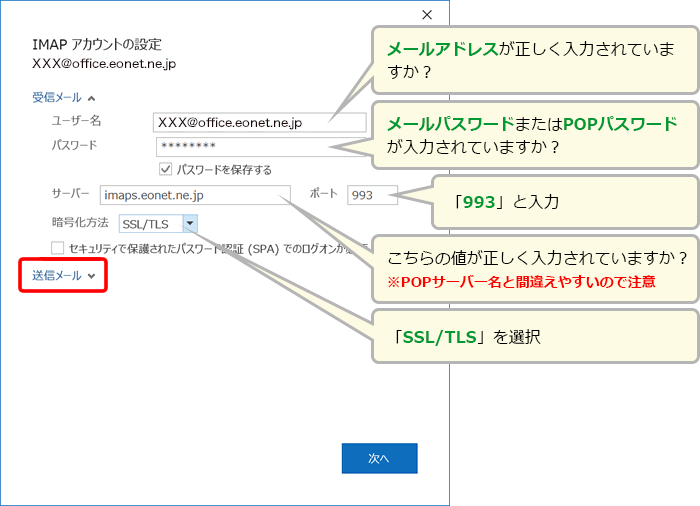
| パスワード | お客さまの「メールパスワード(またはPOPパスワード)」 |
|---|---|
| パスワードを保存する | 初期状態ではチェックが入っています。 チェックを外した場合は、送受信ごとにパスワードを入力する必要があります。 |
| サーバー |
オフィスeo光をご契約の場合「imaps.eonet.ne.jp」※半角入力 メールホスティングをご契約の場合「biz-imaps.eonet.ne.jp」※半角入力 |
| セキュリティで保護されたパスワード認証(SPA)でのログオンが必要 | 初期状態ではチェックが外れています。 |
STEP 11
各項目を確認し、〔次へ〕を押します。
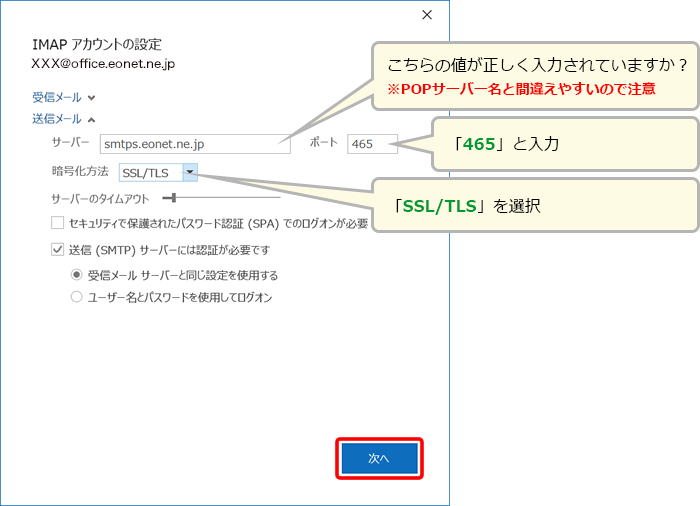
| サーバー |
オフィスeo光をご契約の場合「smtps.eonet.ne.jp」※半角入力 メールホスティングをご契約の場合「biz-smtps.eonet.ne.jp」※半角入力 |
|---|---|
| サーバーのタイムアウト | 初期状態では、〔1分〕に設定されています。 |
| セキュリティで保護されたパスワード認証(SPA)でのログオンが必要 | 初期状態ではチェックが外れています。 |
| 送信(SMTP)サーバーには認証が必要です | 初期状態ではチェックが入っています。 |
| 受信メールサーバーと同じ設定を使用する | 初期状態ではチェックが入っています。 |
| ユーザー名とパスワードを使用してログオン | 初期状態ではチェックが外れています。 |
STEP 12
〔アカウントが正常に更新されました〕と表示されます。
〔完了〕を押します。
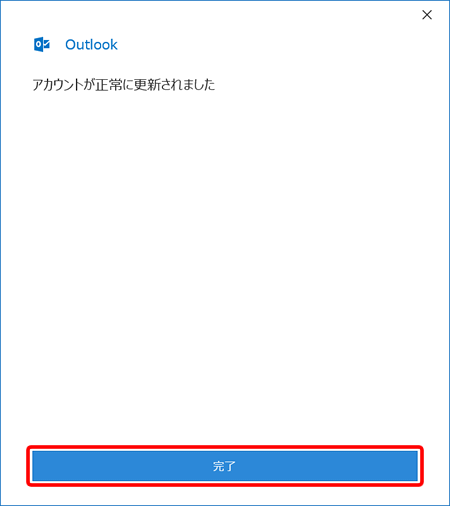
これでOutlook 2019設定済み内容の確認方法(IMAP)は完了です。