Outlook 2019 メールデータを保存する方法(IMAP)
ここでは、「Outlook 2019」をIMAPで設定している場合の「メールデータを保存する方法」について説明します。
以下の手順では、保存しておきたいメールフォルダーを、メールサーバーと同期しない「Outlookデータファイル」フォルダーにエクスポートする手順を説明しています。
すでに「Outlookデータファイル」フォルダーを作成している場合は、メールをコピーするだけでメールデータを保存できます。
※画面はWindows 10を元にしています。
- メールをIMAPで設定した場合、メールソフトとメールサーバーの内容が同期します。
そのため、基本的にはメールサーバーにメールを残しておく必要があります。
しかし、メールサーバーと同期しないフォルダーをメールソフト側に作成し、必要なメールのコピーをそのフォルダーに移動することで、メールサーバーからメールを削除しても、メールソフト側では残しておくことができます。
メールデータを保存する方法
- メイン画面のメニュータブに「タッチ」タブが表示されている場合があります。
タブの表示は、環境や設定により異なります。
STEP 1
画面左下の〔スタートボタン(![]() )〕を押します。
)〕を押します。
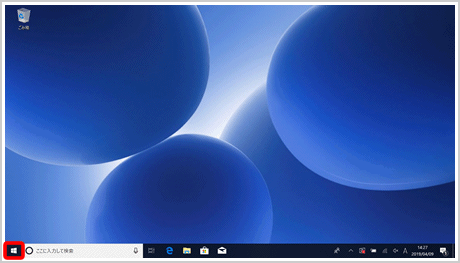
STEP 2
〔Outlook 2019〕を押します。
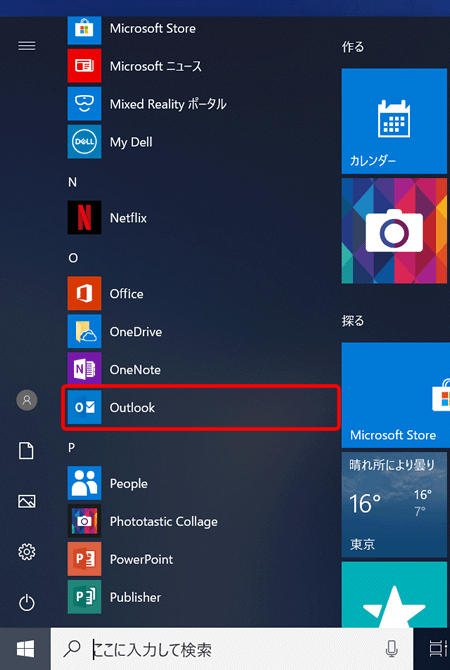
STEP 3
画面左のフォルダー一覧に、「Outlookデータファイル」フォルダーの有無を確認します。
▼「Outlookデータファイル」がない場合
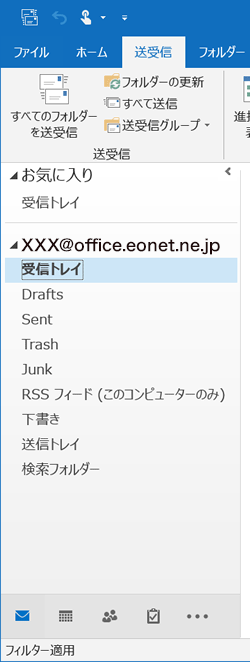
▼「Outlookデータファイル」がある場合
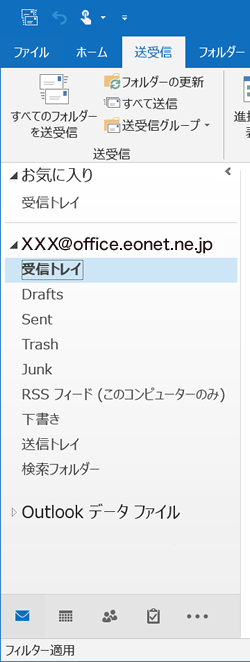
メールの保存方法(「Outlookデータファイル」がない場合)
STEP 4
メールアカウント名を右クリックして、〔フォルダーの作成(N)...〕を押します。
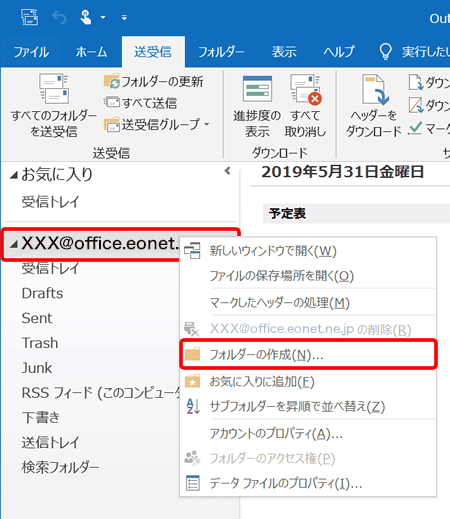
STEP 5
任意のフォルダー名(ここでは「残したいメール」)を入力します。
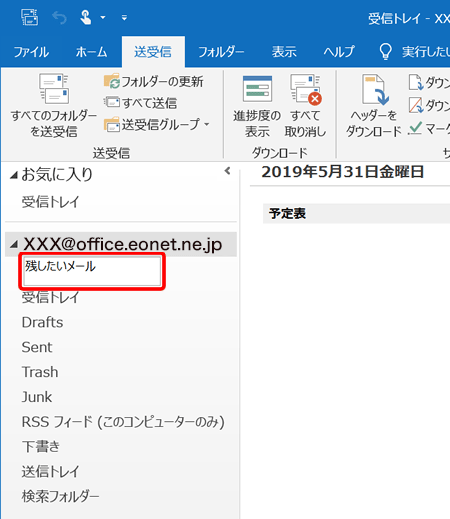
STEP 6
保存したい任意のメールを右クリックし、〔移動(M)〕→〔フォルダーへコピー(C)...〕を選択します。
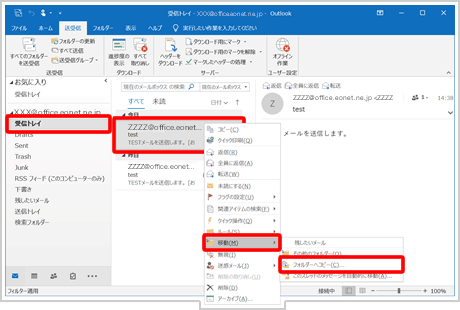
STEP 7
〔アイテムのコピー〕画面が表示されます。
〔残したいメール〕フォルダーを選択し、〔OK〕を押します。
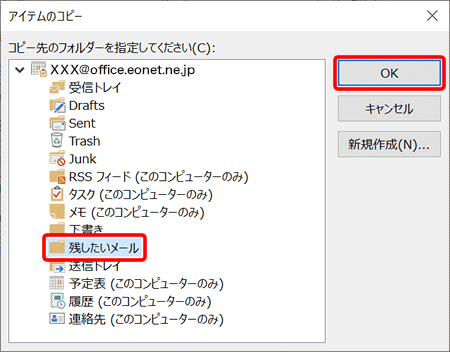
STEP 8
〔残したいメール〕フォルダーを選択し、メールがコピーされていることを確認します。
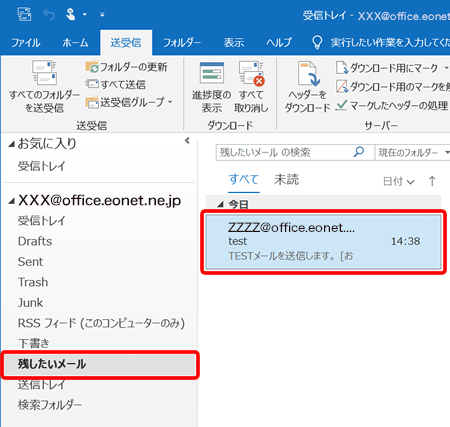
STEP 9
メニュータブの〔ファイル〕を押します。
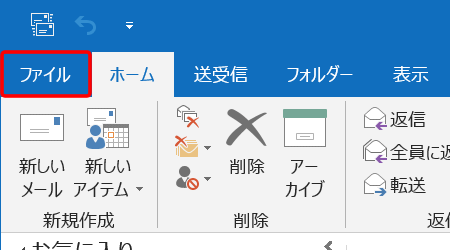
STEP 10
画面左の〔開く/エクスポート〕を選択し、〔インポート/エクスポート〕を押します。
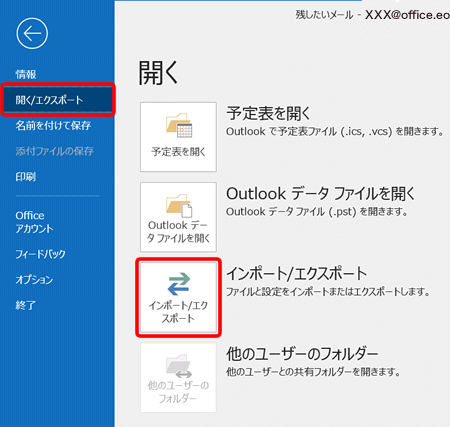
STEP 11
〔インポート/エクスポート ウィザード〕画面が表示されます。
〔ファイルにエクスポート〕を選択し、〔次へ(N)>〕を押します。
![[インポート/エクスポート ウィザード]画面が開きます。〔ファイルにエクスポート〕を選択し、〔次へ(N)〕を押します。](img/ol2019/ol2019_export_02.gif)
STEP 12
〔ファイルのエクスポート〕画面が表示されます。
〔Outlookデータファイル(.pst)〕を選択し、〔次へ(N)>〕を押します。
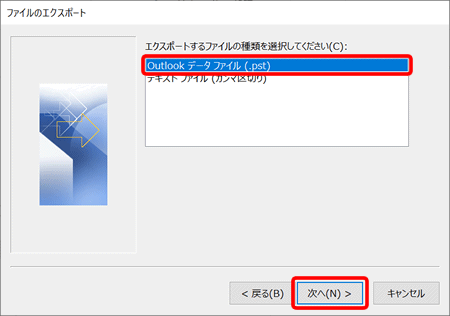
STEP 13
〔残したいメール〕フォルダーを選択し、〔次へ(N)>〕を押します。
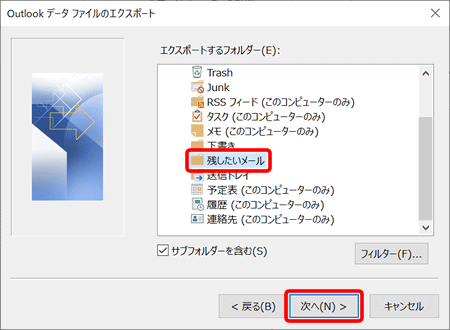
STEP 14
〔参照(R)...〕を押します。
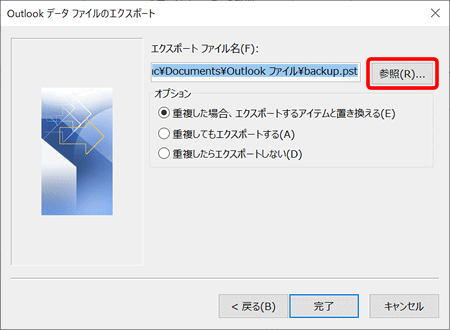
STEP 15
任意のファイル名(ここでは「残したいメール」)を入力し、〔OK〕を押します。
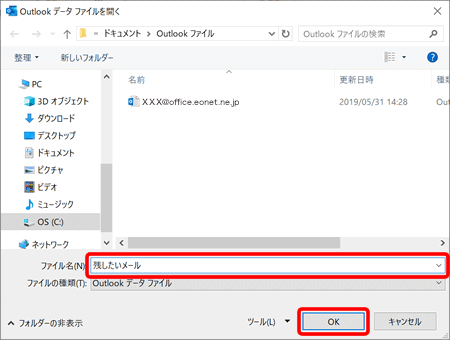
STEP 16
〔完了〕を押します。
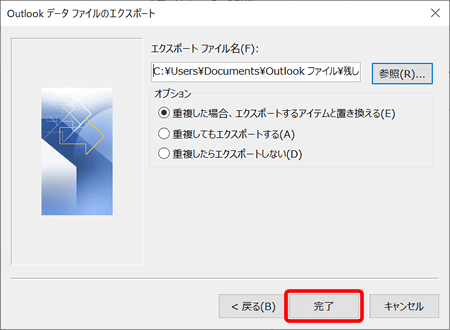
STEP 17
〔OK〕を押します。
※パスワードを設定する場合は、任意のパスワードを入力してください。
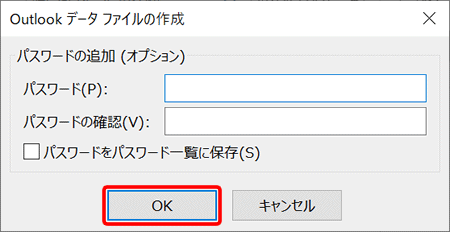
STEP 18
メイン画面に戻ります。
メニュータブの〔ファイル〕を押します。
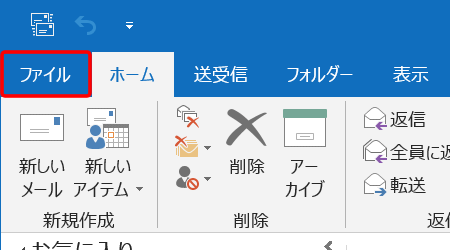
STEP 19
画面左の〔開く/エクスポート〕を選択し、〔Outlookデータファイルを開く〕を押します。
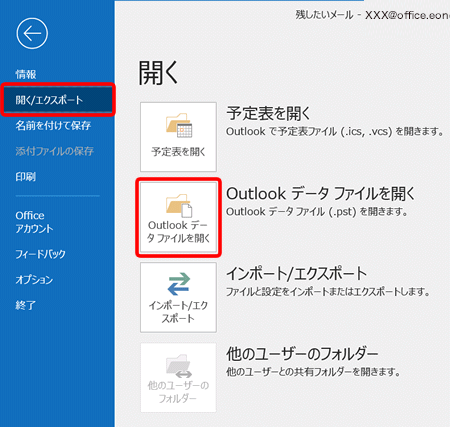
STEP 20
〔残したいメール〕を選択し、〔OK〕を押します。
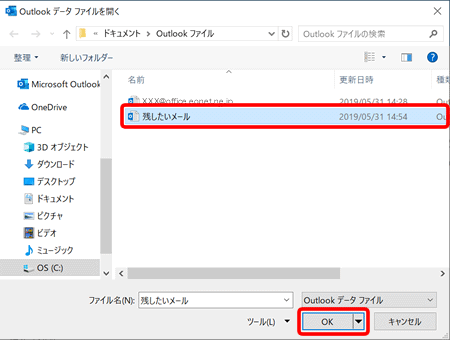
STEP 21
メイン画面に戻ります。
画面左のフォルダー一覧に「Outlookデータファイル」フォルダーが追加されていることを確認し、〔△〕を押します。
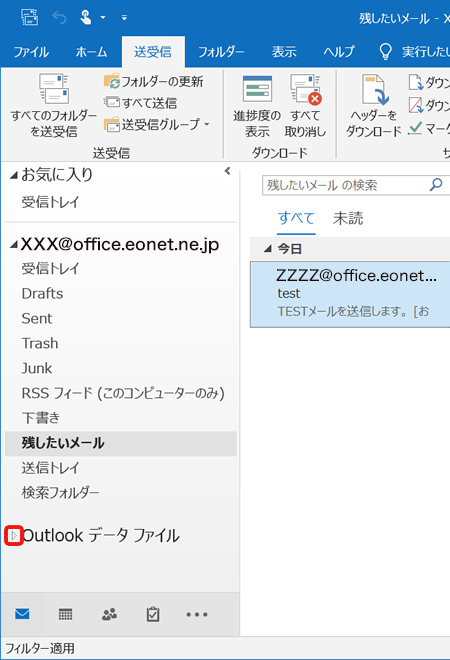
STEP 22
「Outlookデータファイル」フォルダー配下に「残したいメール」フォルダーがあることを確認します。
これで、「Outlook 2019」での「メールデータを保存する方法(IMAP)」は完了です。
今後新たにメールデータを保存する場合は、「メールの保存方法(「Outlookデータファイル」がある場合)」をご覧ください。
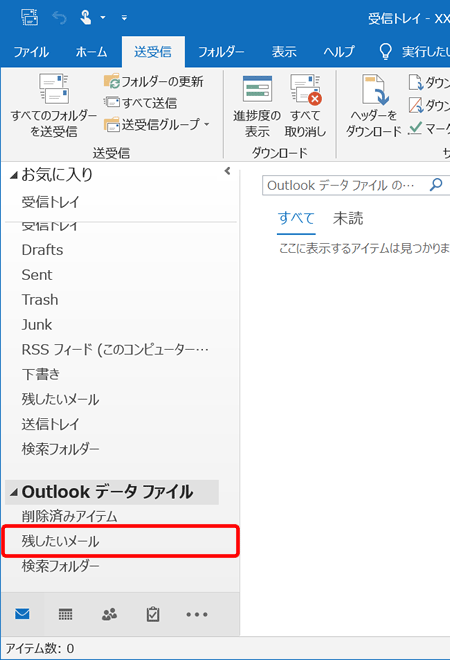
メールの保存方法(「Outlookデータファイル」がある場合)
STEP 4
保存したい任意のメールを右クリックし、〔移動〕→〔フォルダーへコピー(C)...〕を押します。
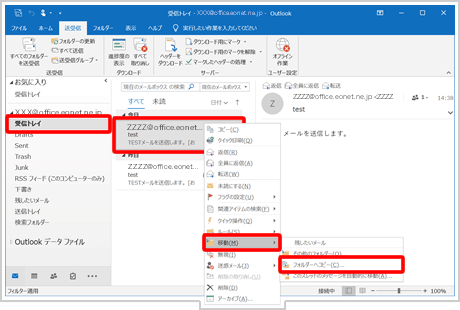
STEP 5
「Outlookデータファイル」フォルダー配下から任意の保存先フォルダー(ここでは「残したいメール」フォルダー)を選択し、〔OK〕を押します。
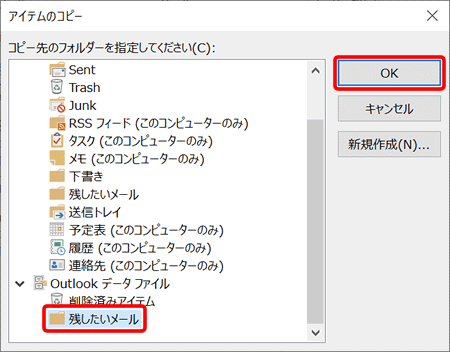
STEP 6
「Outlookデータファイル」フォルダー配下の「残したいメール」フォルダーを選択し、メールがコピーされていることを確認します。
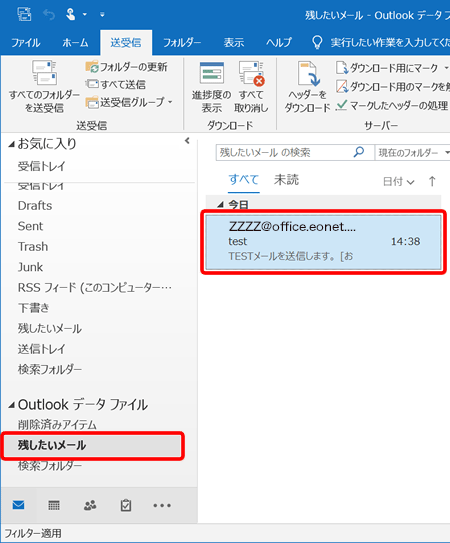
メールを移動する場合
保存先のフォルダーへメールをドラッグアンドドロップすると、メールが移動します。
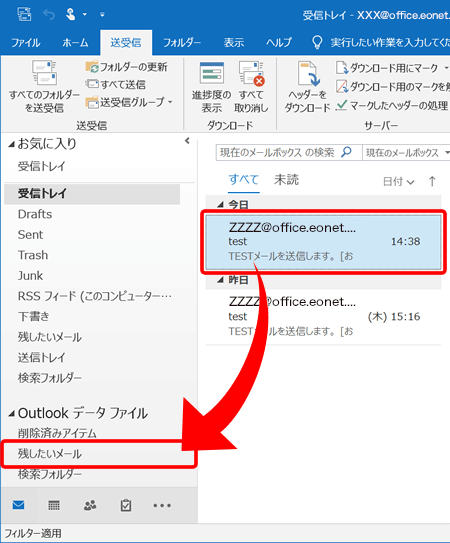
これでOutlook 2019のメールデータを保存する方法は完了です。