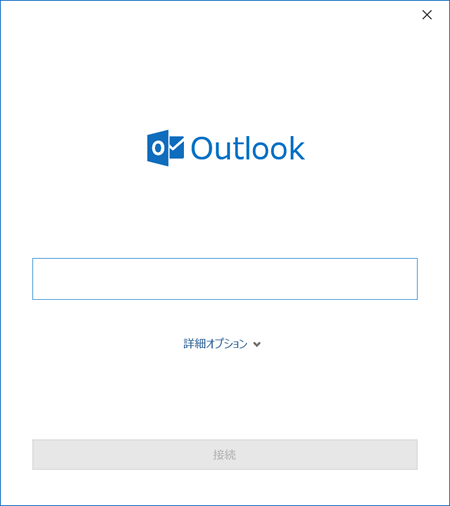Outlook 2019 新規設定方法(IMAP)
ここでは、「Outlook 2019」での「新規設定方法(IMAP)」についてご説明します。
画面の表示は、オフィスeo光ご利用時の内容です。
※ご利用の時期・環境により表示が異なる場合があります。
新規設定方法
STEP 1
画面左下の 〔![]() スタート〕を押します。
スタート〕を押します。
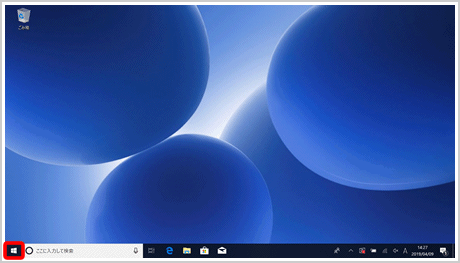
STEP 2
〔Outlook〕を押します。
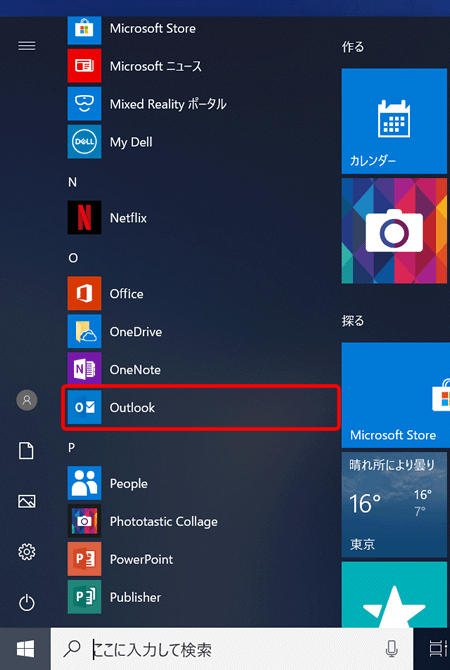
STEP 3
STEP 4
〔アカウント情報〕画面が表示されます。
〔アカウントの追加〕を押します。
![[アカウント情報]画面が表示されますので、〔アカウントの追加〕を押します。](img/ol2019/ol2019_newaccount_02.gif)
STEP 5
お客さまの「メールアドレス」を入力し、〔詳細オプション〕を押します。
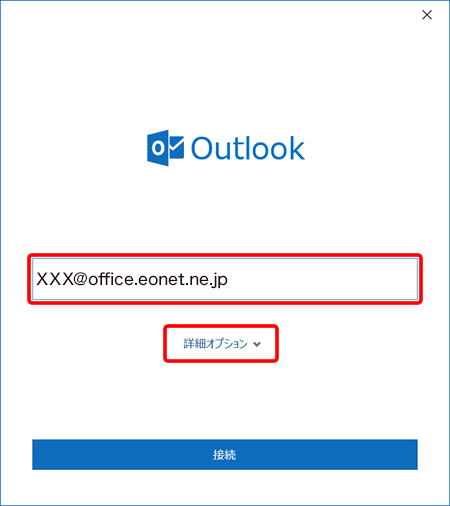
STEP 6
〔自分で自分のアカウントを手動で設定〕にチェックを入れ、〔接続〕を押します。
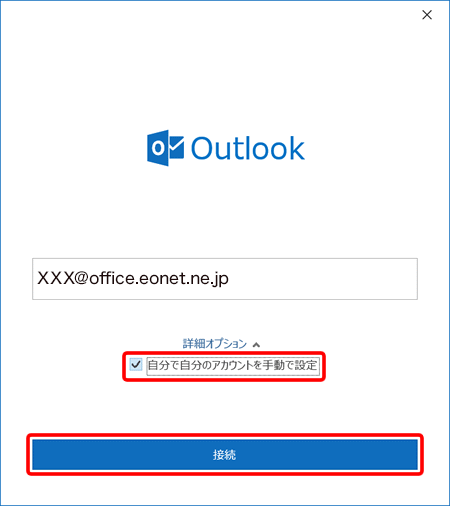
STEP 7
〔IMAP〕を押します。
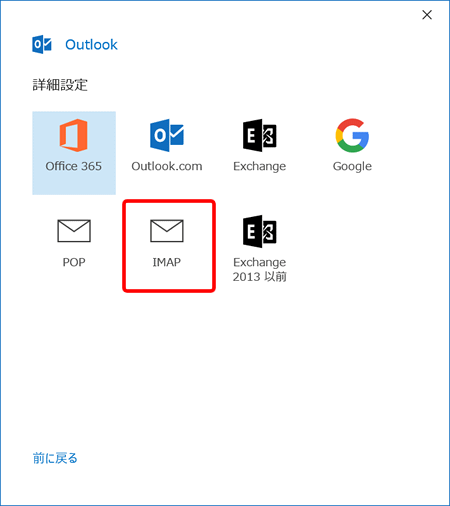
STEP 8
〔IMAP アカウントの設定〕画面が表示されます。
「メールパスワード(POPパスワード)」を入力し、〔接続〕を押します。
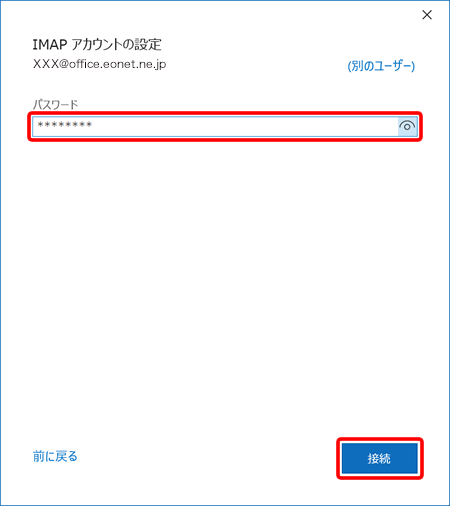
STEP 9
〔アカウントが正常に追加されました〕と表示されます。
〔Outlook Mobile をスマートフォンにも設定する〕のチェックを外し、〔完了〕を押します。
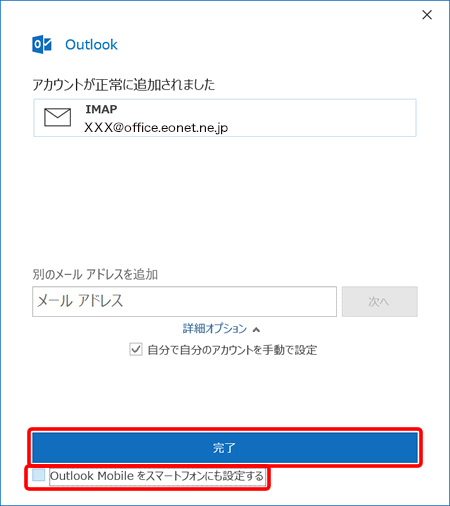
STEP 10
メイン画面が表示されます。
メニュータブの〔ファイル〕を押します。
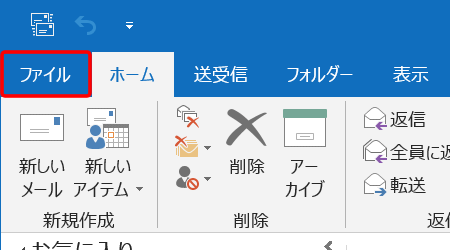
STEP 11
〔アカウント情報〕画面が表示されます。
〔アカウント設定〕→〔アカウント設定(A)...〕を押します。
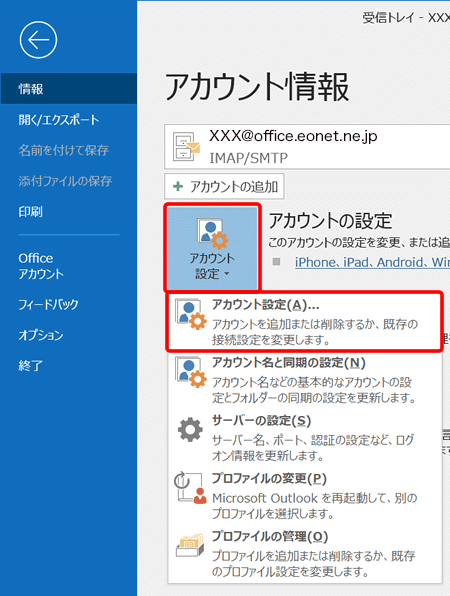
STEP 12
〔アカウント設定〕画面が表示されます。
追加したメールアカウントを選択し、〔変更(A)...〕を押します。
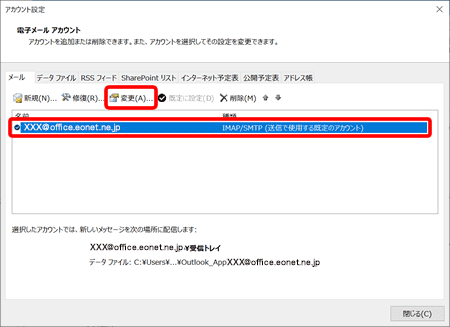
STEP 13
〔IMAP アカウントの設定〕画面が表示されます。
各項目を確認・変更し、〔次へ〕を押します。
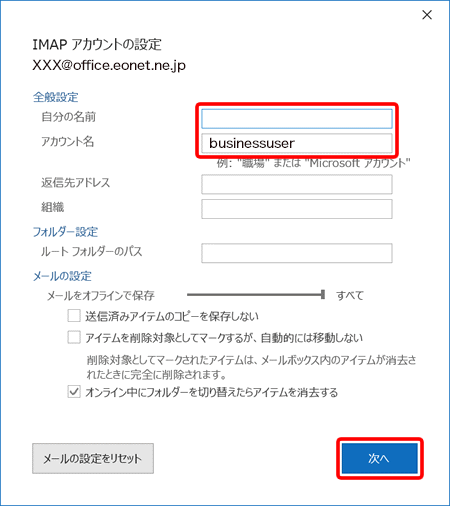
| 自分の名前 |
お客さまの「お名前」を入力 ※差出人名として表示されます。 |
|---|---|
| アカウント名 |
初期状態では、メールアドレスが入力されています。 |
STEP 14
〔アカウントが正常に更新されました〕と表示されます。
〔完了〕を押します。
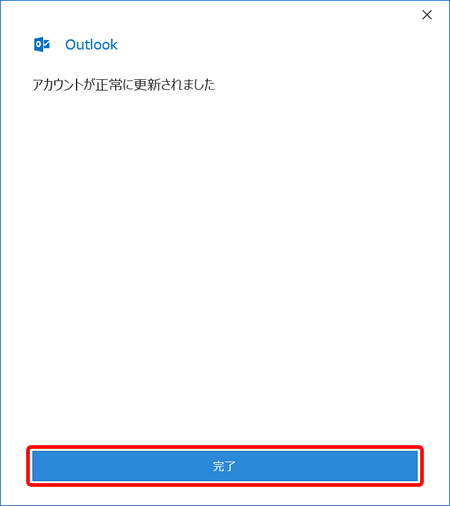
STEP 15
〔アカウント設定〕画面に戻ります。
〔閉じる〕を押します。
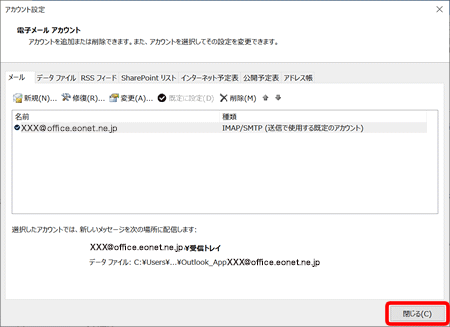
STEP 16
メイン画面が表示されます。
メニュータブの〔ファイル〕を押します。
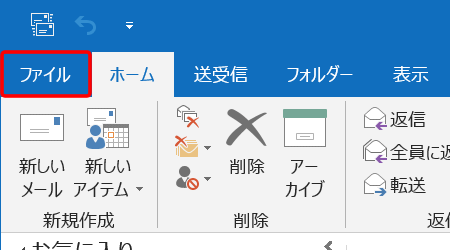
STEP 17
〔アカウント情報〕画面が表示されます。
〔アカウント設定〕→〔サーバーの設定(S)〕を押します。
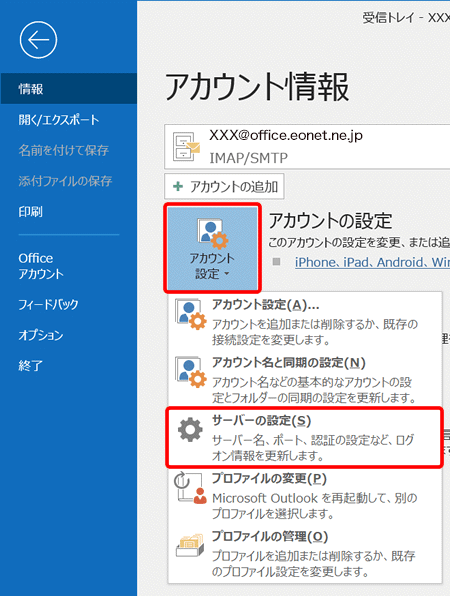
STEP 18
〔IMAP アカウントの設定〕画面が表示されます。
受信メール欄に各項目を選択・入力し、〔送信メール〕を押します。
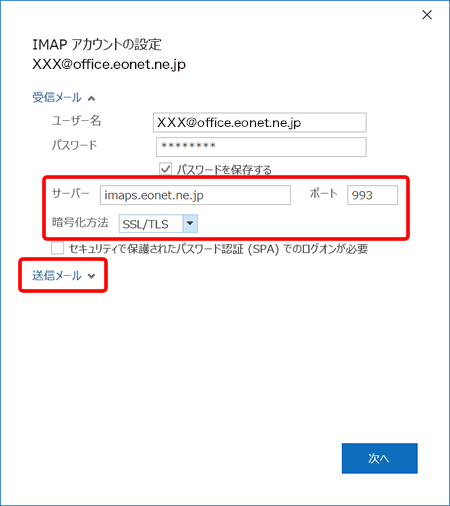
| サーバー |
オフィスeo光をご契約の場合「imaps.eonet.ne.jp」※半角入力 メールホスティングをご契約の場合「biz-imaps.eonet.ne.jp」※半角入力 ※POPサーバ情報と間違えやすいのでご注意ください。 |
|---|---|
| ポート | 「993」 ※半角入力 |
| 暗号化方法 | プルダウンメニューの中から「SSL/TLS」を選択します。 |
STEP 19
送信メール欄に各項目を選択・入力し、〔次へ〕を押します。
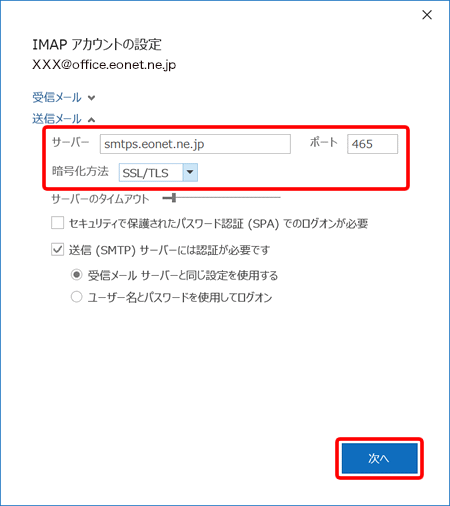
| サーバー |
オフィスeo光をご契約の場合「smtps.eonet.ne.jp」※半角入力 メールホスティングをご契約の場合「biz-smtps.eonet.ne.jp」※半角入力 ※POPサーバ情報と間違えやすいのでご注意ください。 |
|---|---|
| ポート | 「465」 ※半角入力 |
| 暗号化方法 | プルダウンメニューの中から「SSL/TLS」を選択します。 |
STEP 20
〔アカウントが正常に更新されました〕と表示されます。
〔完了〕を押します。
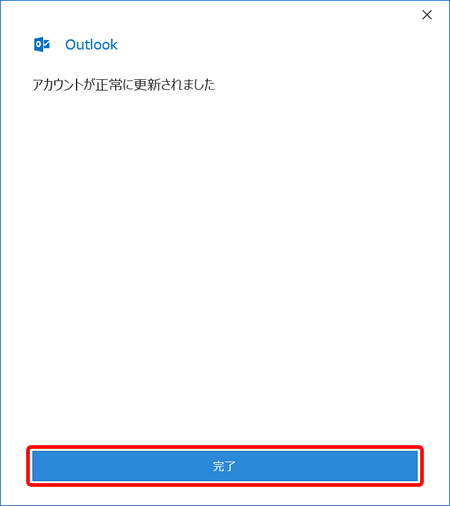
STEP 21
〔アカウント情報〕画面に戻ります。
画面左上の〔←〕を押します。
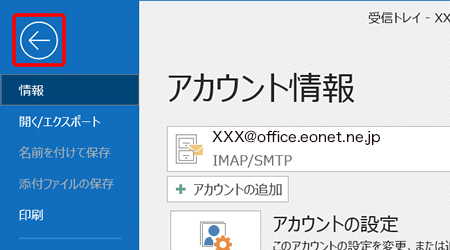
STEP 22
メイン画面が表示されます。
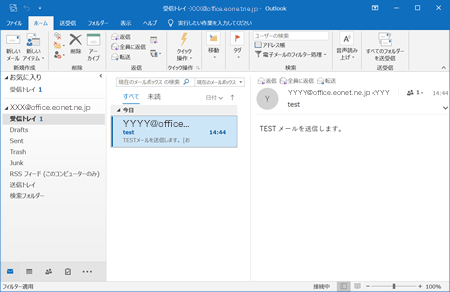
- 初期設定のままでは、受信から60日を超えたメールが消えてしまうのでご注意ください。
以下の手順に沿って、メールの送受信ができるようになったことを確認してください。
最初に、テストメールを送信できるかどうかを確認します。
STEP 23
〔ホーム〕タブ→〔新しいメール〕を押します。
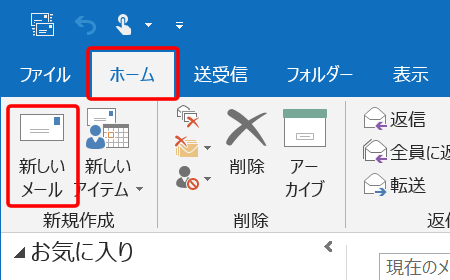
STEP 24
メールの新規作成画面が表示されます。
各項目を入力し、〔送信(S)〕を押してメールを送信します。
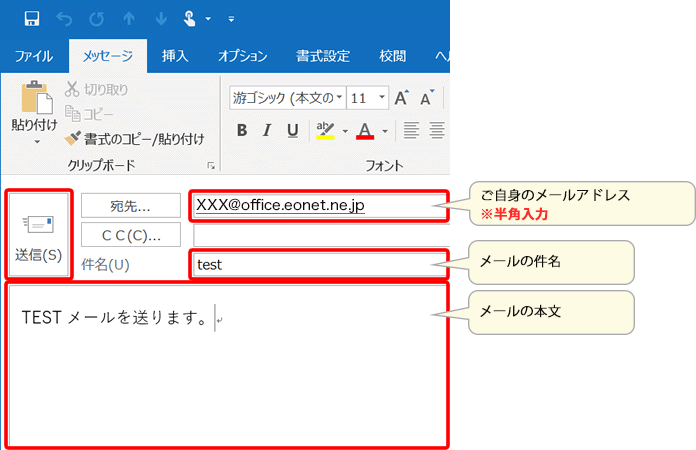
メールアカウントが複数設定されている場合
「差出人」の欄が表示され、送信アカウントを選択することが可能です。
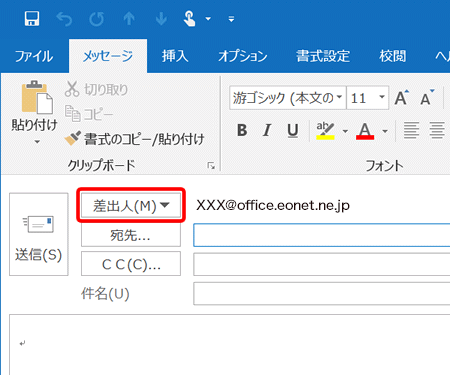
設定内容に間違いなどがあった場合、メールを正常に送信できません。(エラーメッセージが表示されます)
〔エラー原因〕
- メールアドレス・メールパスワードに入力間違いがある。
- メールサーバー・ポート番号に入力間違いがある。
- インターネットに接続されていない。
以下のリンク先を確認し、間違いがある場合は再度設定してください。
次に、テストメールを受信できたかどうかを確認します。
STEP 25
画面左上の〔![]() 〕を押してメールを受信します。
〕を押してメールを受信します。
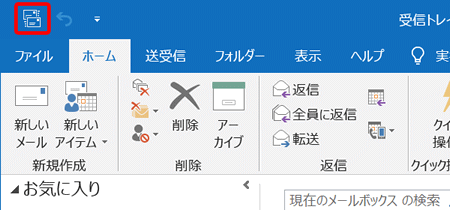
〔ホーム〕タブ→〔すべてのフォルダーを送受信〕を押して、メールを受信することもできます。
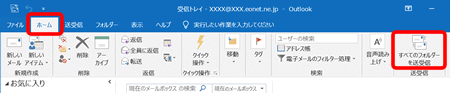
これでOutlook 2019の新規設定方法(IMAP)は完了です。