Thunderbird メール送受信方法(IMAP)
ここでは、「Thunderbird」での「メール送受信方法(IMAP)」について説明します。
画面の表示は、オフィスeo光ご利用時の内容です。
- 画面はThunderbird 52を元にしています。
バージョンによってはボタンの場所や文言など若干画面が異なる場合があります。
送信方法
STEP 1
〔Mozilla Thunderbird〕を起動します。
〔作成〕または〔メッセージを書く〕をクリックします。
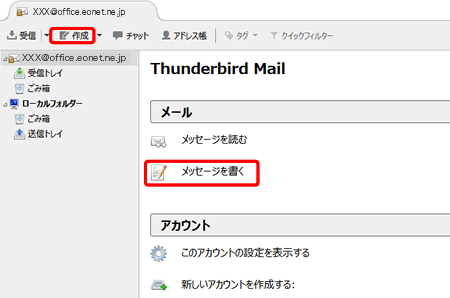
STEP 2
メールの新規作成画面が表示されますので、各項目を入力します。
入力が終わりましたら、画面左上の〔送信〕をクリックしてメールを送信します。
送信したメールは、送信済みトレイに移動されます。
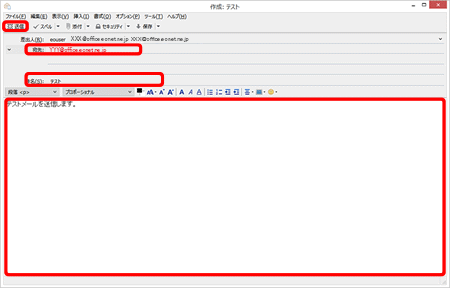
弊社メールサービスでは、一通あたりのメール送受信可能容量は100MBです。
※送信時にはヘッダー情報などが追加されるため、添付できるファイルは実質70MB程度です。
(本文と添付ファイルが70MBをあわせて超えない範囲までは添付可能です)
※メールを送受信する場合、メールの利用環境によって、サイズの大きなメールは送受信ができない場合があります。
| 宛先 | 「送り先のメールアドレス」 ※半角入力 |
|---|---|
| 件名(S) | 「メールの件名」 |
| 本文 | 「メールの本文」 |
パスワード入力画面の表示
〔送信〕クリック後にパスワード入力画面が表示される場合があります。
「メールパスワード(またはPOPパスワード)」を入力し、〔OK〕をクリックします。
※ 〔パスワードマネージャにこのパスワードを保存する。〕にチェックが入っていることで、次回からこの画面は表示されません。
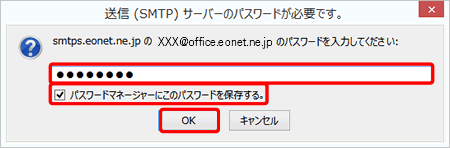
これでThunderbirdのメール送信方法(IMAP)は完了です。
受信方法
STEP 1
〔Mozilla Thunderbird〕を起動します。
〔受信〕をクリックしてメールを受信します。
新しいメッセージがある場合は、受信トレイなどにメールが追加されます。
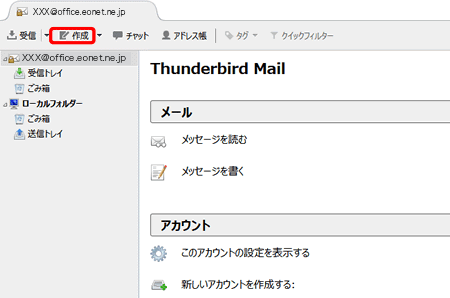
パスワード入力画面の表示
〔送信〕クリック後にパスワード入力画面が表示される場合があります。
「メールパスワード(またはPOPパスワード)」を入力し、〔OK〕をクリックします。
※ 〔パスワードマネージャにこのパスワードを保存する。〕にチェックが入っていることで、次回からこの画面は表示されません。
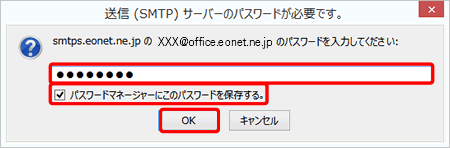
これでThunderbirdのメール受信方法(IMAP)は完了です。