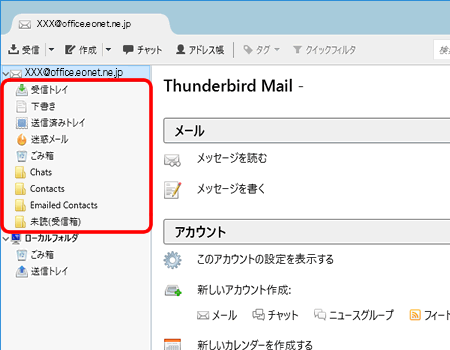Thunderbird 新規設定方法(IMAP)
ここでは、「Thunderbird」での「新規設定方法(IMAP)」について説明します。
画面の表示は、オフィスeo光ご利用時の内容です。
- 画面はWindows 10、Thunderbird 52を元にしています。
バージョンによってはボタンの場所や文言など若干画面が異なる場合があります。
新規設定方法
STEP 1
画面左下の〔![]() 〕→〔すべてのアプリ〕をクリックします。
〕→〔すべてのアプリ〕をクリックします。
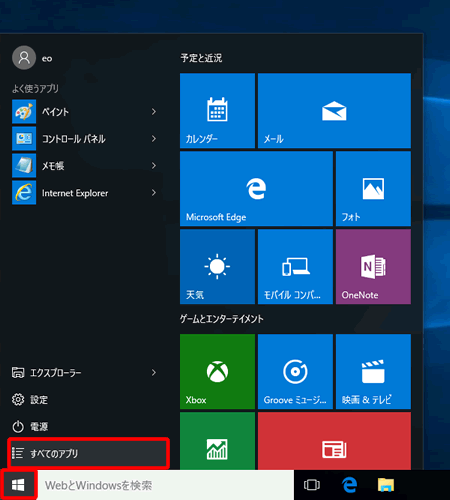
STEP 2
〔Mozilla Thunderbird〕をクリックします。
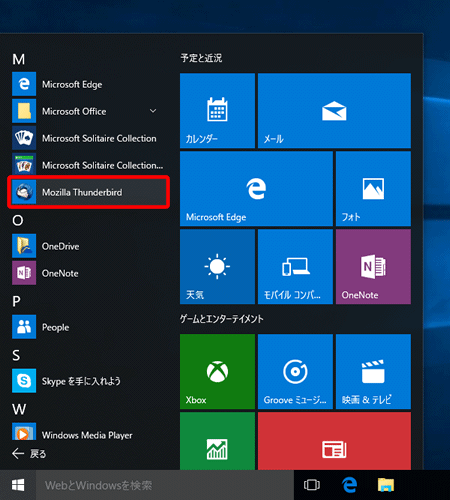
Thunderbird が既定のメールソフトに設定されていない場合、以下の画面が表示されることがあります。
この画面が表示された場合は、お客さまの任意で設定を行ってください。
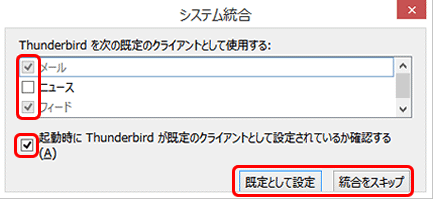
STEP 3
〔ローカルフォルダ〕または〔設定済みのアカウント〕を選択し、「新しいアカウント作成」の〔メール〕をクリックします。
※ 初めてThunderbirdを開いた場合は、この画面は表示されません。STEP4へ進んでください。
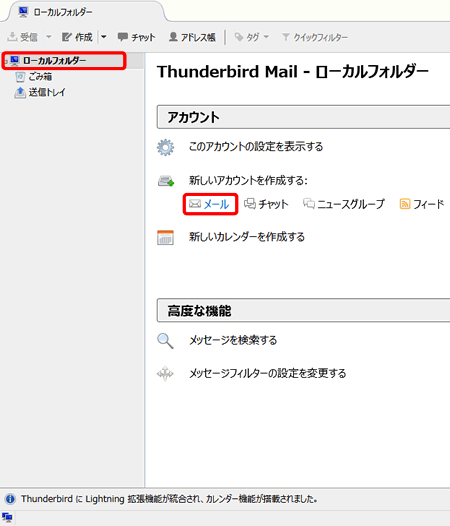
STEP 4
[新しいメールアドレスを使いたい方]画面が表示されます。
〔メールアカウントを設定する〕をクリックします。
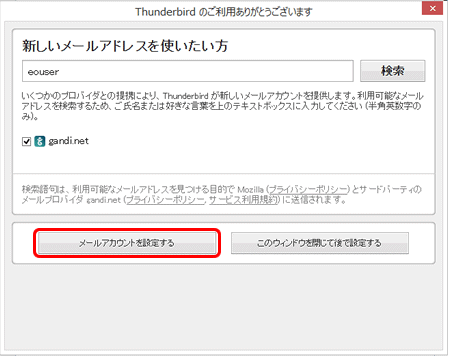
STEP 5
[メールアカウント設定]画面が表示されます。
各項目を入力し、〔続ける(C)〕をクリックします。
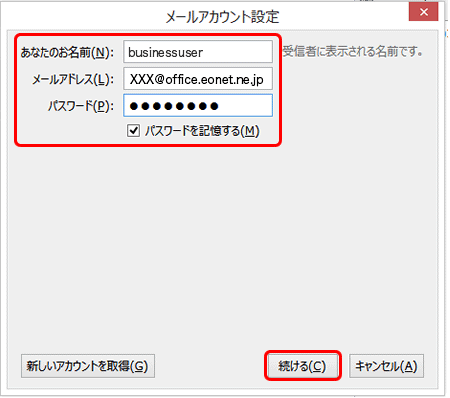
| あなたのお名前(N) |
お客さまの「お名前」 ここで入力された名前がメールの送受信名(差出人名)になります。ニックネームなど自由に入力することができます。 |
|---|---|
| メールアドレス(L) | お客さまの「メールアドレス」 ※半角入力 |
| パスワード(P) |
お客さまの「メールパスワード(またはPOPパスワード)」 ※半角入力 登録証に記載されています。 |
| パスワードを記憶する(M) | 初期状態でチェックが入っています。 チェックを外した場合、Thunderbirdを起動するたびにパスワードを入力する必要があります。 |
STEP 6
各項目を入力して、〔詳細設定(A)〕をクリックします。
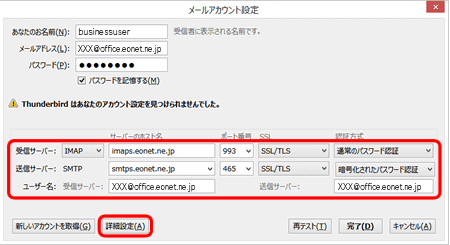
| 受信サーバー | サーバーの種類 | プルダウンメニューから〔IMAP〕を選択します。 |
|---|---|---|
| サーバーのホスト名 |
オフィスeo光をご契約の場合「imaps.eonet.ne.jp」※半角入力 メールホスティングをご契約の場合「biz-imaps.eonet.ne.jp」※半角入力 |
|
| ポート番号 | 「993」※半角入力 | |
| SSL | 「SSL/TLS」 | |
| 認証方式 | 「通常のパスワード認証」 | |
| 送信サーバー | サーバーのホスト名 |
オフィスeo光をご契約の場合「smtps.eonet.ne.jp」※半角入力 メールホスティングをご契約の場合「biz-smtps.eonet.ne.jp」※半角入力 |
| ポート番号 | 「465」※半角入力 | |
| SSL | 「SSL/TLS」 | |
| 認証方式 | 「暗号化されたパスワード認証」 | |
| ユーザー名 | 受信サーバー | お客さまの「メールアドレス」※半角入力 |
| 送信サーバー |
お客さまの「メールアドレス」※半角入力 ※「ユーザー名」の「受信サーバー」を入力すると、自動的に同じメールアドレスが入力されます。 |
STEP 7
[アカウント設定]画面が表示されます。
画面左の一覧から作成したアカウントを選択し、[アカウント名(N)]に「任意の名前」を入力して、〔OK〕をクリックします。
![画面左の一覧から作成したアカウントを選択し、[アカウント名(N)]に「任意の名前」を入力して、〔OK〕をクリックします。](img/tb/tb_newaccount_imap_06.gif)
| アカウント名(N) |
お客さまの「任意の名前」 初期状態では、メールアドレスが入力されています。 |
|---|
これでThunderbirdの新規設定方法(IMAP)は完了です。
一覧に表示されるフォルダーの表示・非表示を切り替える場合は、引き続き以降の手順を行ってください。(IMAPでは弊社メールサーバーの仕様上、不要なフォルダーも一覧に表示されます。)
- 以下のフォルダーが表示されていない場合は、以降の手順で表示する必要があります。
- 「受信トレイ」
- 「下書き」
- 「送信済みトレイ」
- 「迷惑メール」
- 「ごみ箱」
一覧に表示されるフォルダーの表示・非表示を切り替える場合
STEP 1
アカウントの新規作成完了後、メイン画面が表示されます。
画面左の一覧から作成したアカウントを選択し、〔購読するフォルダを管理する〕をクリックします。
※フォルダーを自動的に表示したい場合は、「弊社WEBメールなどで作成したフォルダーを自動的に表示したい場合」へ進んでください。
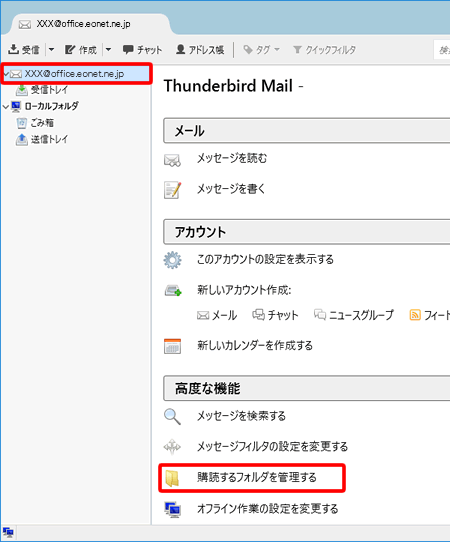
STEP 2
[IMAPフォルダとニュースグループの購読]画面が表示されます。
表示させたいフォルダーを選択し、〔OK〕をクリックします。
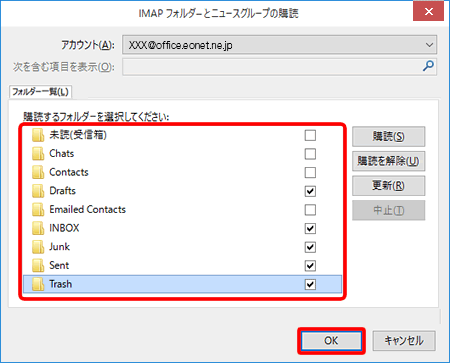
| 未読(受信箱) | 「未読(受信箱)」フォルダー |
|---|---|
| Chats | 使用しません |
| Contacts | 使用しません |
| Drafts | 「下書き」フォルダー ※必ずチェックを入れてください。 |
| Emailed Contacts | 使用しません |
| INBOX | 「受信トレイ」フォルダー |
| Junk | 「迷惑メール」フォルダー |
| Sent | 「送信済みトレイ」フォルダー ※必ずチェックを入れてください。 |
| Trash | 「ごみ箱」フォルダー |
「Drafts」にチェックが入っていない場合
メール新規作成時に〔保存〕をクリックすると、メイン画面左の一覧に「下書き」フォルダーが新しく作成されますが、メールが保存されることはありません。(保存したメールはサーバーから削除されます)
「Sent」にチェックが入っていない場合
- メール新規作成時に〔送信〕をクリックすると、エラー画面が表示されます。
〔OK〕をクリックします。
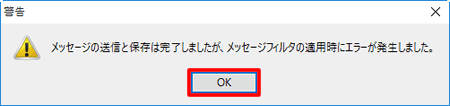
- メイン画面左の一覧に「送信済みトレイ」フォルダーが新しく作成されますが、メールが保存されることはありません。(メールの送信は正常に行われますが、送信したメールはサーバーから削除されます)
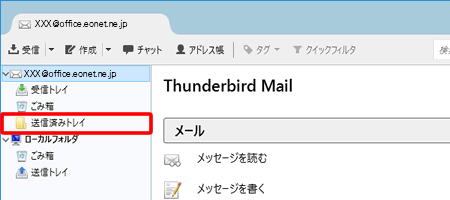
STEP 3
メイン画面に戻ります。
画面左の一覧に、選択したフォルダーが表示されていることを確認します。
これで、「Thunderbird 45」での「新規設定方法(IMAP)」は完了です。
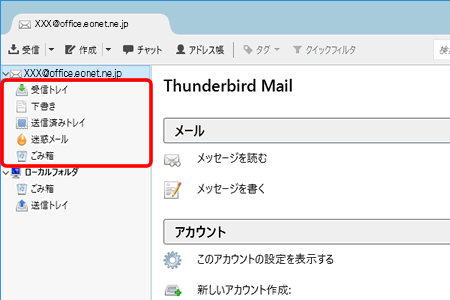
IMAPによるメールの同期について
IMAPでメールの設定を行った場合の利点として、メールソフト内のフォルダーと弊社WEBメール / 弊社メールサーバー内のフォルダーが同期されます。
そのため、例えばメールソフト側や他のパソコン、スマートフォンからメールを削除したり、特定のメールを違うフォルダーに移動した場合、弊社WEBメールやIMAPで設定したすべてのメールソフトへ同様の状態が反映されます。
ただし、ご利用のメールソフトによっては、メールソフト側の仕様により、一部の情報の同期が取れず、いずれか一方のみに表示されるフォルダーがあったり、同じ内容のフォルダーでも名称が英語表記となってしまい、フォルダー名称を変更できません。
これはメールソフトの仕様となりますので、ご了承ください。
以下は、「Thunderbird 45」側と弊社WEBメール側のそれぞれに表示されるフォルダーの対照表です。
※フォルダーの対照表の記載は、本手順でメールの新規作成をおこなっていることが前提です。
| メールソフト側の フォルダー名 |
フォルダーの説明 | 弊社WEBメール側の フォルダー名 |
|---|---|---|
| 受信トレイ | 受信したメールが保存される基本のフォルダーです。 | 受信箱 |
| 下書き | メールの下書きが保存されます。 | 下書き |
| 送信済みトレイ | 送信済みのメールが保存されます。 | 送信済み |
| 迷惑メール | 迷惑メール用のフォルダーです。 | 迷惑メール (保存期間60日) |
| ごみ箱 | ゴミ箱です。削除したメールがこちらに移動します。 | ゴミ箱 (保存期間60日) |
弊社WEBメールなどで作成したフォルダーを自動的に表示したい場合
以下の設定を行うことで、弊社WEBメールなどで作成したフォルダーが自動的に表示されるようになりますが、不要なフォルダーもすべて表示されてしまいますので、ご注意ください。
- メイン画面左の一覧から作成したアカウントを選択し、〔このアカウントの設定を表示する〕をクリックします。
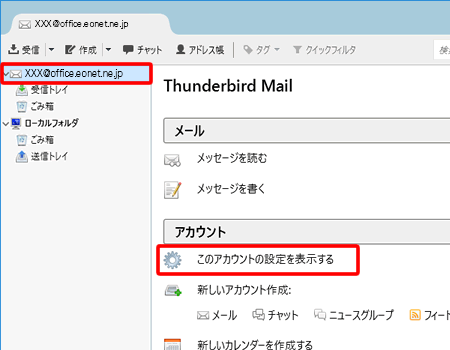
- [アカウント設定]画面が表示されます。
画面左の一覧から〔サーバ設定〕を選択し、「サーバ設定」の〔詳細(V)...〕をクリックします。
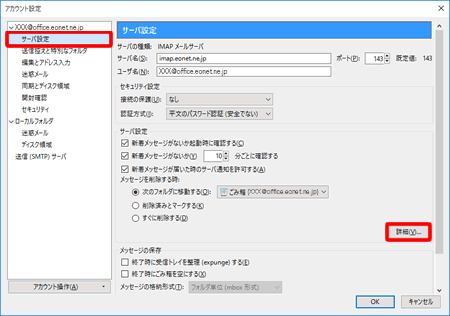
- [アカウントの詳細設定]画面が表示されます。
〔購読しているフォルダのみ表示する(W)〕のチェックを外し、〔OK〕をクリックします。
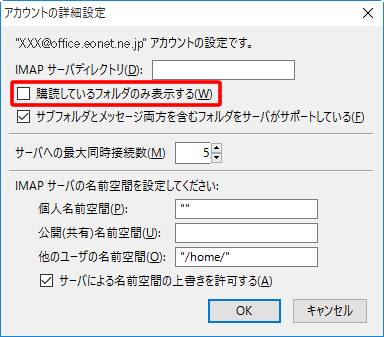
- [アカウント設定]画面に戻りますので、〔OK〕をクリックします。
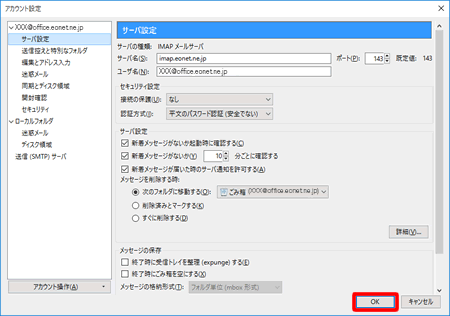
- 一度Thunderbirdを閉じて、再び起動します。
メイン画面左の一覧に、非表示になっていたフォルダーがすべて表示されます。