Windowsメールアプリ(Windows® 8.1) 設定済み内容の確認方法(IMAP)
ここでは、「新規設定方法」で作成した「設定済み内容の確認方法(IMAP)」について説明します。
画面の表示は、オフィスeo光ご利用時の内容です。
メール送受信時にエラーが表示された場合など、設定の確認が必要な場合にご利用ください。
※画面はWindows 8.1を元にしています。
設定済み内容の確認方法
STEP 1
スタート画面から〔メール〕をクリックします。
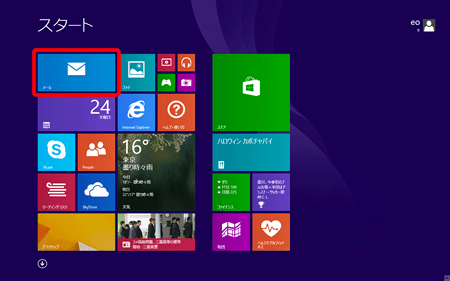
STEP 2
受信トレイが表示されます。
画面右上隅(または右下隅)にマウスのカーソルを移動し、チャームを開きます。
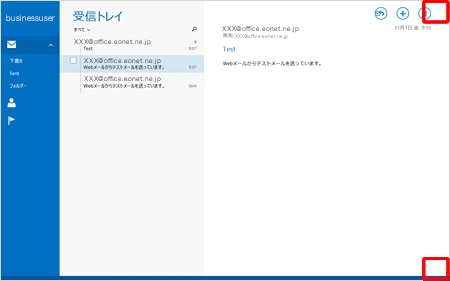
STEP 3
メニューの中から〔設定〕をクリックします。
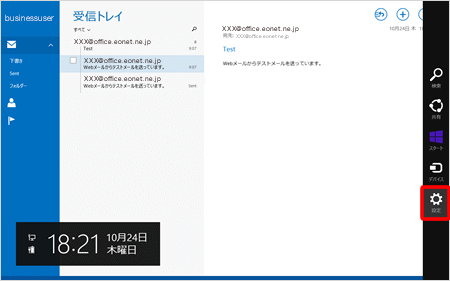
STEP 4
設定一覧の中から〔アカウント〕をクリックします。
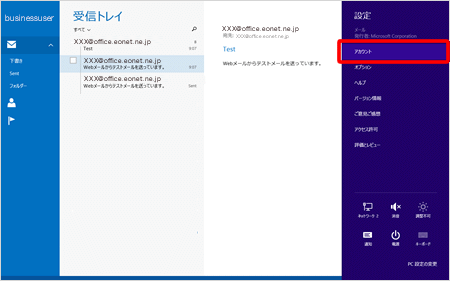
赤枠部分の拡大画像
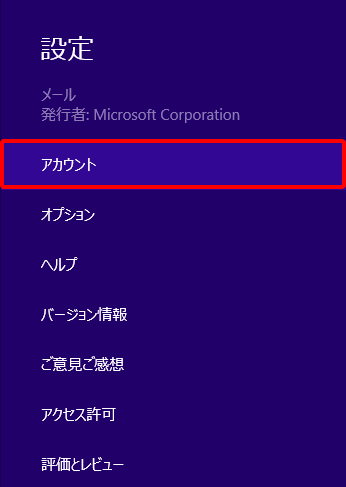
STEP 5
〔確認したいアカウント名〕をクリックします。
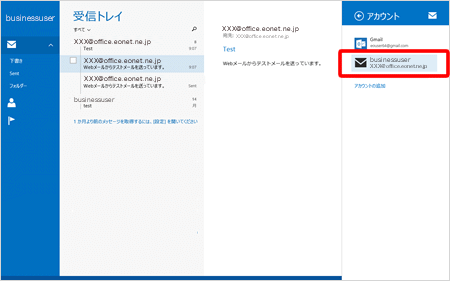
赤枠部分の拡大画像
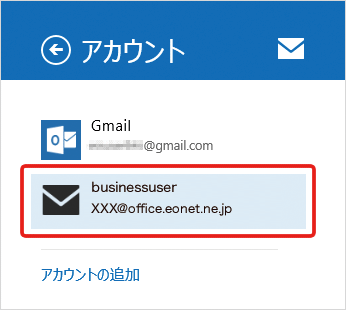
STEP 6
各項目を確認します。
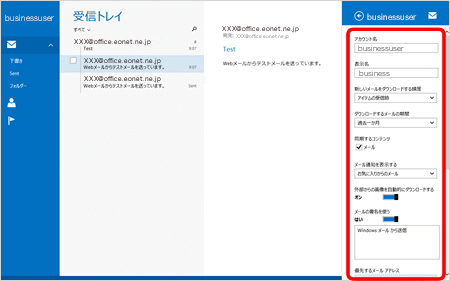
赤枠部分の拡大画像
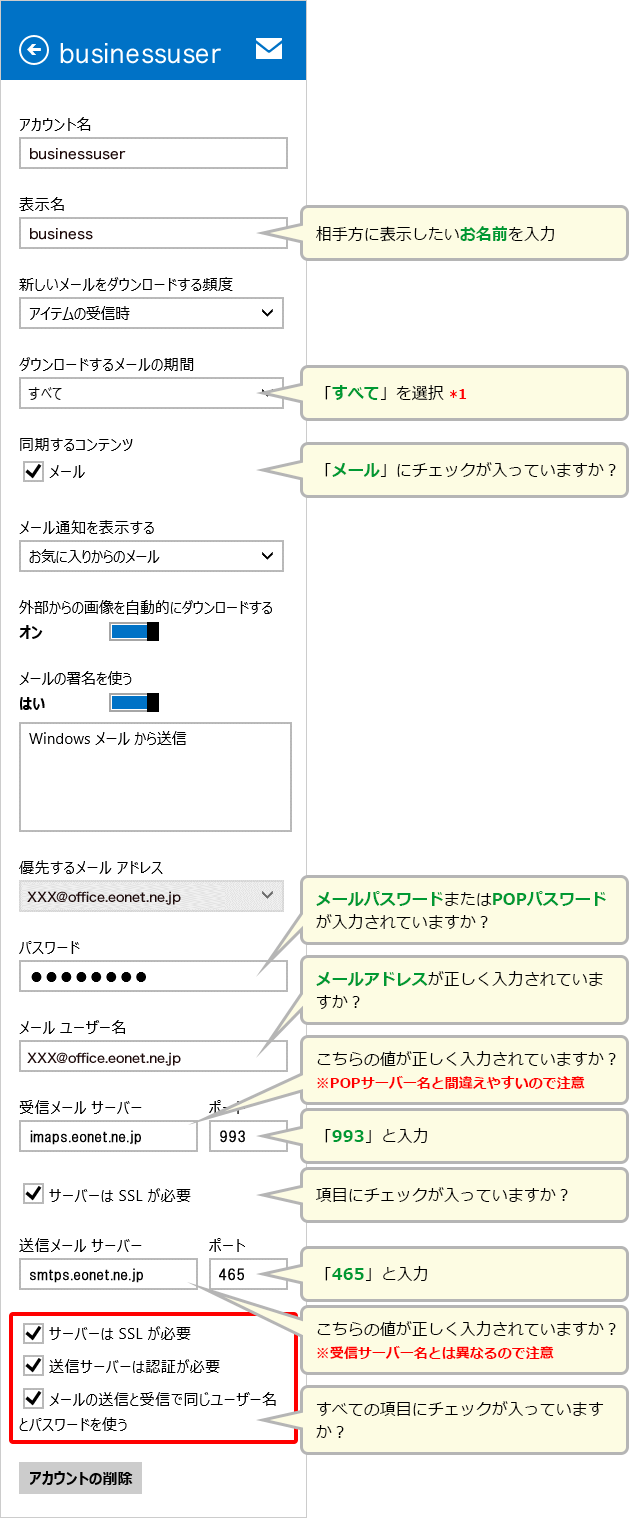
| アカウント名 | ニックネームなど自由に入力することができます。 |
|---|---|
| 表示名 |
お客さまの「お名前」 ここで入力された名前がメールの送信者名(差出人名)になります。ニックネームなど自由に入力することができます。 |
| 新しいメールをダウンロードする頻度 | 「アイテムの受信時」「15分ごと」「30分ごと」「1時間ごと」「手動」から選択します。 |
| ダウンロードするメールの期間 |
「過去3日間」「過去7日間」「過去2週間」「過去1か月」「すべて」から選択します。 例えば、「過去1か月」と設定すると1カ月より過去のメールは、メールサーバー上に保存されていても同期されません。 |
| 同期するコンテンツ | 「メール」にチェックを入れます。 |
| メール通知を表示する | 「すべてのメール」「お気に入りからのメール」「表示しない」から選択します。 |
| 外部からの画像を自動的にダウンロードする | 初期状態では「オン」に設定されています。 |
| メールの署名を使う |
初期状態では「はい」に設定されています。 表示される文章を変更したい場合は下部の枠内に記入します。 |
| 優先するメールアドレス | 初期状態ではお客さまのメールアドレスが表示されています。 |
| パスワード |
お客さまの「メールパスワード(またはPOPパスワード)」 ※半角入力 登録証に記載されています。(メールパスワードを変更している場合は、変更したメールパスワードを入力します) |
| メールユーザー名 | お客さまの「メールアドレス」 ※半角入力 |
| 受信メールサーバー | オフィスeo光をご契約の場合「imaps.eonet.ne.jp」※半角入力 メールホスティングをご契約の場合「biz-imaps.eonet.ne.jp」※半角入力 |
| ポート | 「993」 ※半角入力 |
| サーバーはSSLが必要 | チェックを入れます。 |
| 送信メールサーバー | オフィスeo光をご契約の場合「smtps.eonet.ne.jp」※半角入力 メールホスティングをご契約の場合「biz-smtps.eonet.ne.jp」※半角入力 |
| ポート | 「465」 ※半角入力 |
| サーバーはSSLが必要 | チェックを入れます。 |
| 送信サーバーは認証が必要 | チェックを入れます。 |
| メールの送信と受信で同じユーザー名とパスワードを使う | チェックを入れます。 |
これでWindowsメールアプリ(Windows 8.1)の設定済み内容の確認方法(IMAP)は完了です。