Windowsメールアプリ(Windows® 8.1) 新規設定方法(IMAP)
ここでは、「Windowsメールアプリ(Windows 8.1)」での「新規設定方法(IMAP)」について説明します。
画面の表示は、オフィスeo光ご利用時の内容です。
※ご利用の環境・時期により画面が異なる場合があります。
STEP 1
〔![]() スタート〕から〔
スタート〕から〔![]() メール〕を押します。
メール〕を押します。
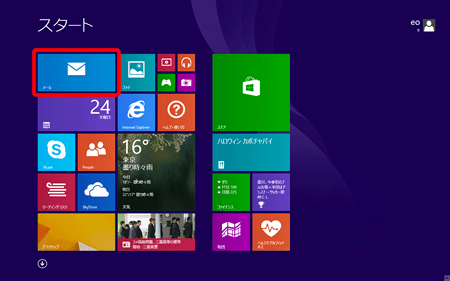
STEP 2
〔[設定]ですべて表示〕を押します。
![メールアカウントの追加画面が表示されます。〔[設定]ですべて表示〕を押します。](img/win81/win81mail_imap_normal_01.gif)
異なる画面が表示された場合
STEP2の画面はメールアカウントが一つも設定されていない場合に表示されます。
すでにアカウントが設定されていると、Windows 8 メール アプリの受信トレイが表示されます。
その場合は、画面右上隅(または右下隅)にマウスカーソルを移動すると表示される〔チャーム〕から、〔設定〕→〔アカウント〕→〔アカウントの追加〕を押し、STEP3以降をご確認ください。
STEP 3
〔アカウントの追加〕から〔その他のアカウント〕を押します。
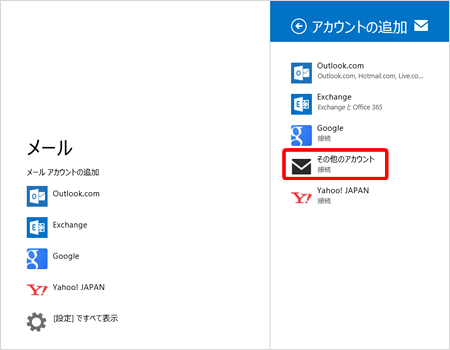
STEP 4
〔IMAP〕にチェックを入れ、〔接続〕を押します。
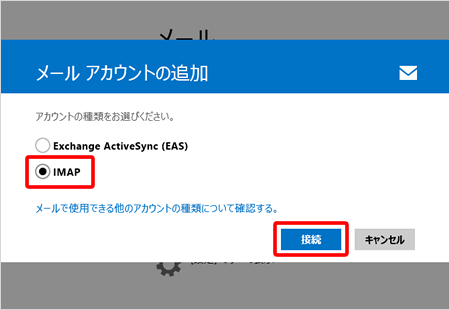
STEP 5
〔その他のアカウントの追加〕画面が表示されます。
〔詳細を表示〕を押します。
![[その他のアカウントの追加]画面が表示されます。〔詳細を表示〕を押します。](img/win81/win81mail_imap_normal_04.gif)
STEP 6
各項目を入力して、〔接続〕を押します。
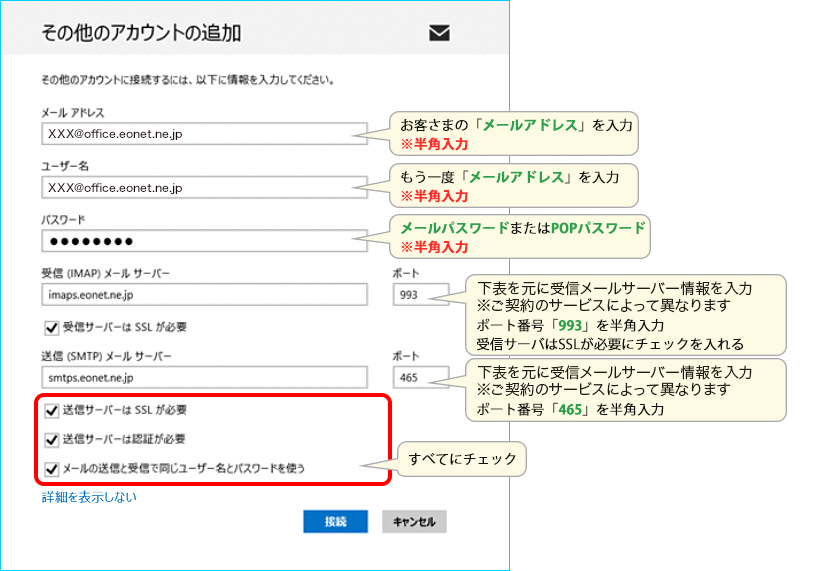
| 受信メールサーバー | オフィスeo光をご契約の場合「imaps.eonet.ne.jp」※半角入力 メールホスティングをご契約の場合「biz-imaps.eonet.ne.jp」※半角入力 |
|---|---|
| 送信(SMTP)メールサーバー | オフィスeo光をご契約の場合「smtps.eonet.ne.jp」※半角入力 メールホスティングをご契約の場合「biz-smtps.eonet.ne.jp」※半角入力 |
STEP 7
受信トレイが表示されます。
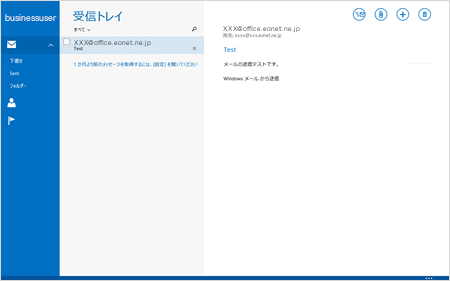
- 初期設定のままでは、受信から60日を超えたメールが消えてしまうのでご注意ください。
以下の手順に沿って、メールの送受信ができるようになったことを確認してください。
最初に、テストメールを送信できるかどうかを確認します。
STEP 8
受信トレイが表示されます。
画面右上の〔![]() 〕を押します。
〕を押します。
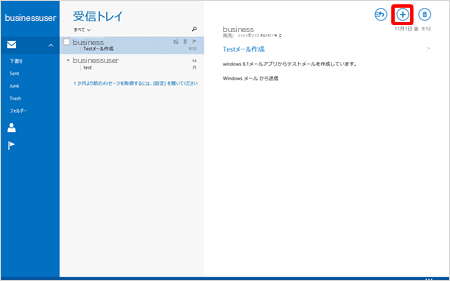
STEP 9
画面右側にメールの新規作成画面が表示されますので、各項目を入力します。
入力後、画面右上の〔![]() 〕を押します。
〕を押します。
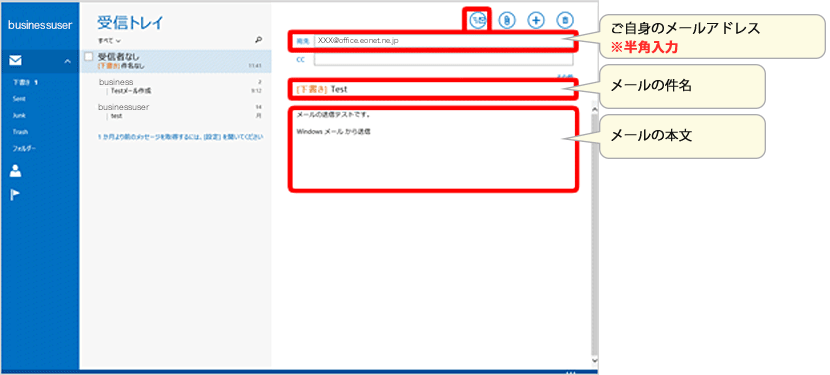
設定内容に間違いなどがあった場合、メールを正常に送信できません。(エラーメッセージが表示されます)
〔エラー原因〕
- メールアドレス・メールパスワードに入力間違いがある。
- メールサーバー・ポート番号に入力間違いがある。
- インターネットに接続されていない。
以下のリンク先を確認し、間違いがある場合は再度設定してください。
次に、テストメールを受信できたかどうかを確認します。
STEP 10
受信トレイが表示されます。
新着メールがあれば起動と同時にメールを受信しますので、確認したいメールを押します。
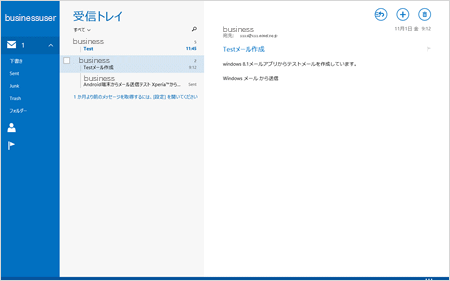
STEP 11
受信されたメールが表示されます。
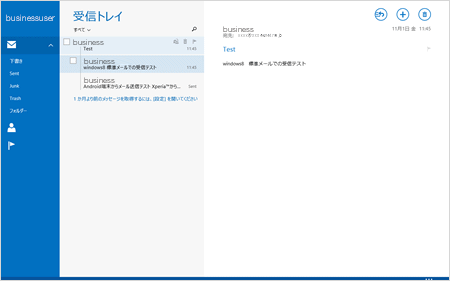
手動でメールを受信する場合
- 受信トレイ最下部を押します。
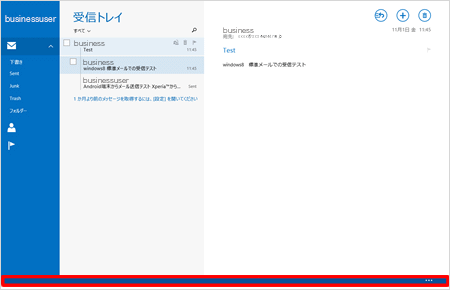
- メニューが表示されますので、〔その他〕→〔送受信〕を押します。
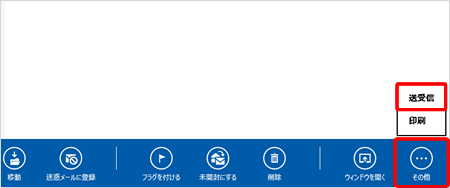
これでWindowsメールアプリ(Windows 8.1)の新規設定方法(IMAP)は完了です。