Windowsメールアプリ(Windows® 8.1) メール送受信方法(IMAP)
ここでは、「Windowsメールアプリ(Windows 8.1)」での「メール送受信方法(IMAP)」について説明します。
画面の表示は、オフィスeo光ご利用時の内容です。
※画面はWindows 8.1を元にしています。
送信方法
STEP 1
スタート画面から〔メール〕をクリックします。
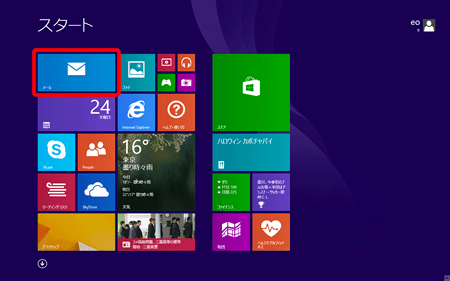
STEP 2
受信トレイが表示されます。
画面右上の〔 ![]() 〕をクリックします。
〕をクリックします。
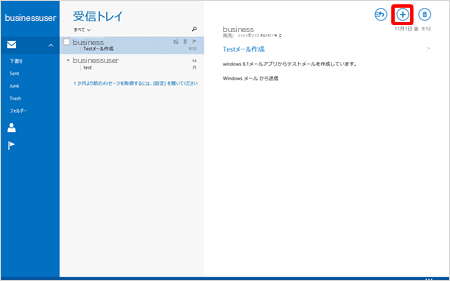
STEP 3
画面右側にメールの新規作成画面が表示されますので、各項目を入力します。
入力が終わりましたら、画面右上の〔 ![]() 〕をクリックします
〕をクリックします
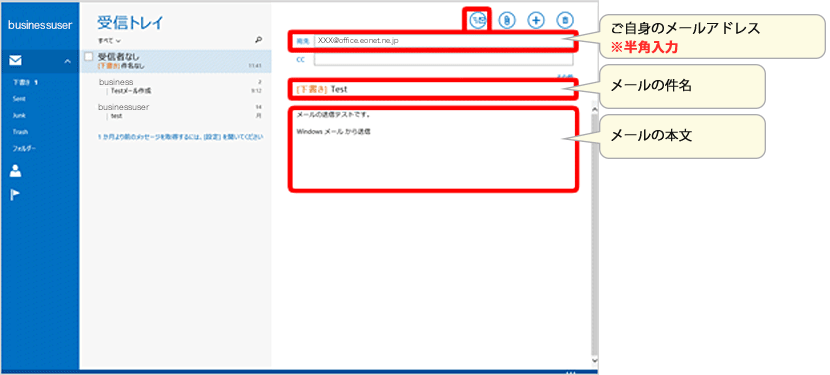
| 宛先 | 「送り先のメールアドレス」 ※半角入力 |
|---|---|
| 下書き | 「メールの件名」 |
| メッセージ欄 | 「メールの本文」 |
弊社メールサービスでは、一通あたりのメール送受信可能容量は100MBです。
※送信時にはヘッダー情報などが追加されるため、添付できるファイルは実質70MB程度です。
(本文と添付ファイルが70MBをあわせて超えない範囲までは添付可能です)
※メールを送受信する場合、メールの利用環境によって、サイズの大きなメールは送受信ができない場合があります。
これでWindowsメールアプリ(Windows 8.1)のメール送信方法(IMAP)は完了です。
受信方法
STEP 1
スタート画面から〔メール〕をクリックします。
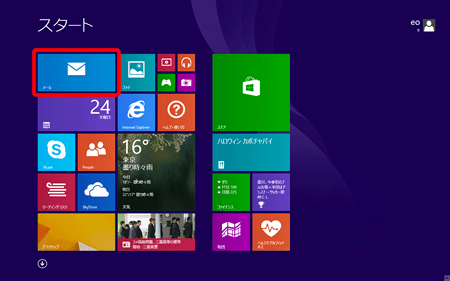
STEP 2
受信トレイが表示されます。
新着メールがあれば起動と同時にメールを受信しますので、確認したいメールをクリックします。
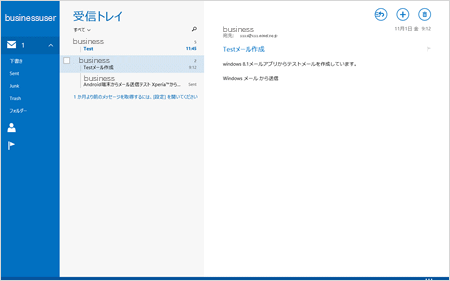
STEP 3
受信されたメールが表示されます。
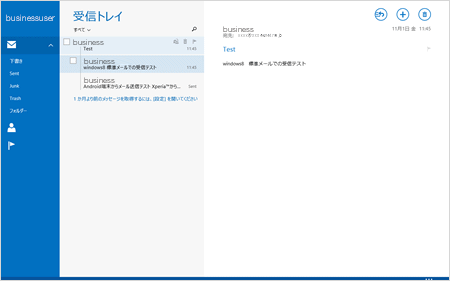
手動でメールを受信する場合
1. 受信トレイ最下部をクリックします。
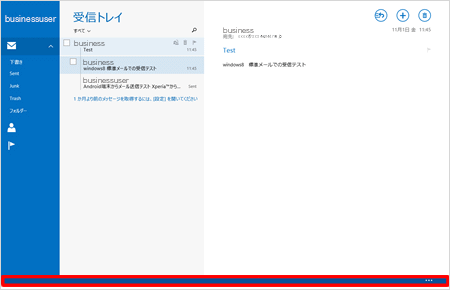
2. メニューが表示されますので、〔その他〕→〔送受信〕をクリックします。
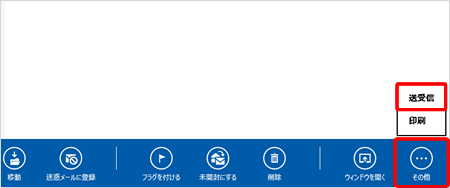
これでWindowsメールアプリ(Windows 8.1)のメール受信方法(IMAP)は完了です。