Outlook 2011 for Mac (Mac OS 9.x) メール送受信方法(POP)
ここでは「Outlook 2011 for Mac (Mac OS 9.x)」の「メール送受信方法(POP)」について説明します。
画面の表示は、オフィスeo光ご利用時の内容です。
送信方法
STEP 1
〔Dock〕にある〔Outlook 2011 for Mac〕のアイコンをクリックして、Outlook 2011 for Macを起動します。
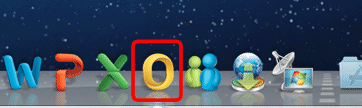
デスクトップ画面上に〔Dock〕がない場合や、〔Outlook 2011 for Mac〕のアイコンがない場合は、Finderのメニューバーの 〔移動〕をクリックし、メニュー項目の中の〔アプリケーション〕をクリックします。 [アプリケーション]の画面が表示されますので、その中にある〔Microsoft Office 2011〕→〔Microsoft Outlook〕のアイコンをダブルクリックします。
STEP 2
〔電子メール〕をクリックします。
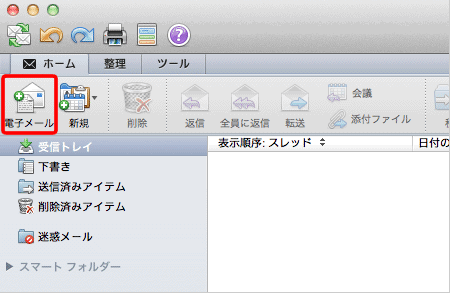
またはメニューバーの〔ファイル〕→〔新規〕→〔電子メールメッセージ〕をクリックします。
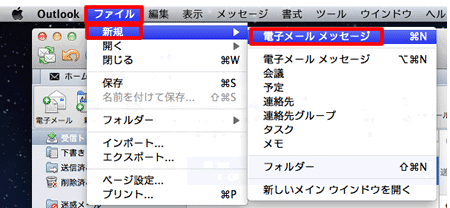
STEP 3
メールの新規作成画面が表示されますので、各項目を入力します。
入力が終わりましたら下の本文の入力フォームにメッセージを入力します。
ツールバーの〔送信〕をクリックしてメールを送信します。
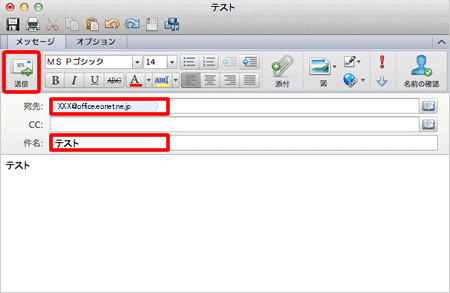
| 宛先 | お客さまの「送り先のメールアドレス」※半角入力 |
|---|---|
| 件名 | 「メールの件名」 |
これでOutlook 2011 for Mac (Mac OS 9.x)のメール送信方法(POP)は終了です。
受信方法
STEP 1
〔Dock〕にある〔Outlook 2011 for Mac〕のアイコンをクリックして、Outlook 2011 for Macを起動します。
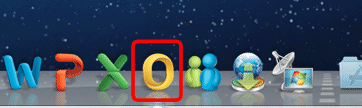
デスクトップ画面上に〔Dock〕がない場合や、〔Outlook 2011 for Mac〕のアイコンがない場合は、Finderのメニューバーの 〔移動〕をクリックし、メニュー項目の中の〔アプリケーション〕をクリックします。 [アプリケーション]の画面が表示されますので、その中にある〔Microsoft Office 2011〕→〔Microsoft Outlook〕のアイコンをダブルクリックします。
STEP 2
〔送受信〕をクリックしてメールを受信します。
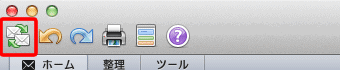
またはメニューバーの〔ツール〕→〔送受信〕→〔すべて送受信〕をクリックしてメールを受信します。
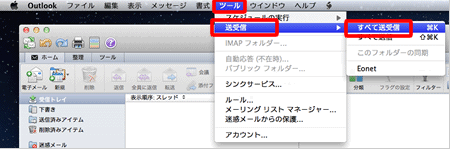
これでOutlook 2011 for Mac (Mac OS 9.x)のメール受信方法(POP)は終了です。