Outlook 2011 for Mac (Mac OS 9.x) 新規設定方法(POP)
ここでは「Outlook 2011 for Mac (Mac OS 9.x)」 の「新規設定方法(POP)」について説明します。
画面の表示は、オフィスeo光ご利用時の内容です。
新規設定方法
STEP 1
〔Dock〕にある〔Outlook 2011 for Mac〕のアイコンをクリックして、Outlook 2011 for Macを起動します。
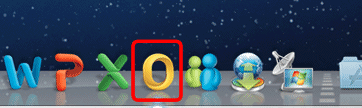
デスクトップ画面上に〔Dock〕がない場合や、〔Outlook 2011 for Mac〕のアイコンがない場合は、Finderのメニューバーの 〔移動〕をクリックし、メニュー項目の中の〔アプリケーション〕をクリックします。 [アプリケーション]の画面が表示されますので、その中にある〔Microsoft Office 2011〕→〔Microsoft Outlook〕のアイコンをダブルクリックします。
STEP 2
メニューバーの〔ツール〕から〔アカウント...〕をクリックします。
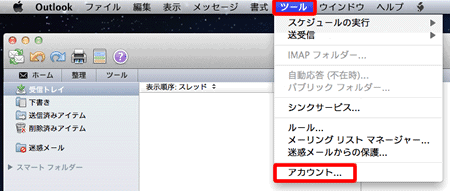
STEP 3
〔電子メールアカウント〕をクリックします。
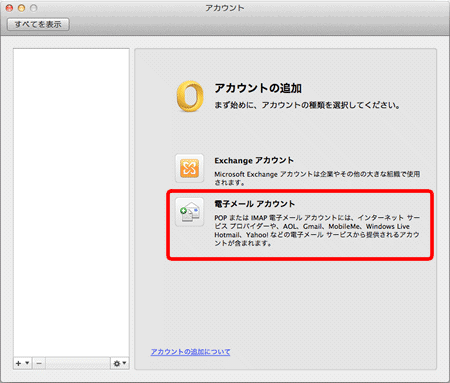
STEP 4
各項目を入力します。
入力が終わりましたら〔アカウントの追加〕をクリックします。
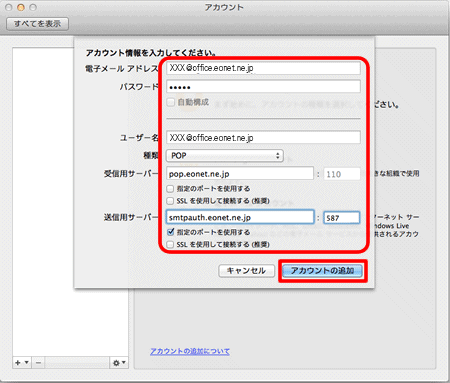
| 電子メールアドレス | お客さまの「メールアドレス」 ※半角入力 |
|---|---|
| パスワード |
登録証に記載の「メールパスワード(またはPOPパスワード)」 ※半角入力 [パスワード]に入力した文字はすべて[●]で表示されますが、セキュリティー上のもので特に問題はありません。 |
| ユーザー名 | お客さまの「メールアドレス」 ※半角入力 |
| 種類 |
〔POP〕を選択します。 デフォルトでは[IMAP]が表示されています。 |
| 受信用サーバー | オフィスeo光をご契約の場合「pop.eonet.ne.jp」※半角入力 メールホスティングをご契約の場合「biz-pop.eonet.ne.jp」※半角入力 |
| 受信用ポート |
「110」 ※半角入力 デフォルトでは「110」が表示されています。 |
| 指定のポートを使用する | 通常はチェックを外します。 |
| SSLを使用して接続する(推奨) | 通常はチェックを外します。 |
| 送信用サーバー | オフィスeo光をご契約の場合「smtpauth.eonet.ne.jp」※半角入力 メールホスティングをご契約の場合「biz-smtpauth.eonet.ne.jp」※半角入力 |
| 送信用ポート |
「587」 ※半角入力 デフォルトでは「25」が表示されています。 |
| 指定のポートを使用する | 使用するポートを変更する場合にチェックを入れます。 |
| SSLを使用して接続する(推奨) | 通常はチェックを外します。 |
STEP 5
各項目を入力します。
〔詳細設定...〕をクリックします。
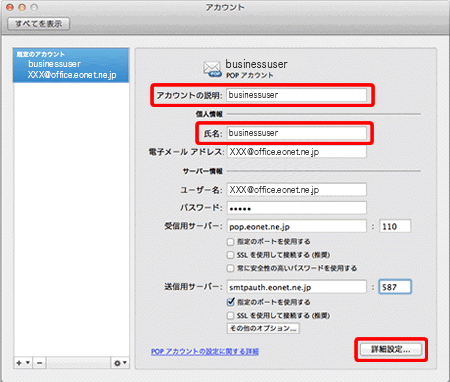
| アカウントの説明 | お客さまの「任意の名前」 (例:「businessuser」) |
|---|---|
| 氏名 |
お客さまの「お名前」 ここで入力された名前がメールの送信者名(差出人名)になります。ニックネームなど自由に入力することができます。 |
STEP 6
〔各メッセージのコピーをサーバー上に残す〕のチェックは外します。
〔OK〕をクリックして画面を閉じます。
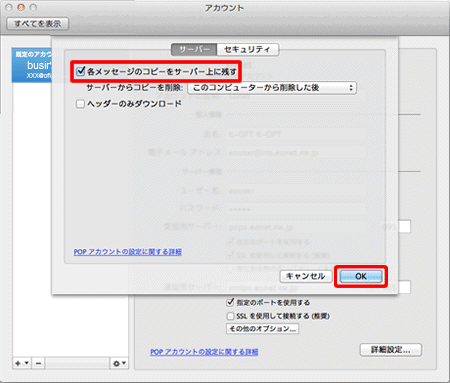
STEP 7
〔その他のオプション...〕をクリックします。
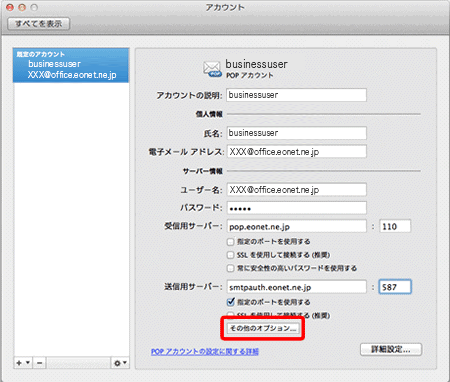
STEP 8
上下矢印をクリックし、プルダウンメニューから〔受信サーバー情報の使用〕をクリックして選択します。
〔OK〕をクリックして画面を閉じます。
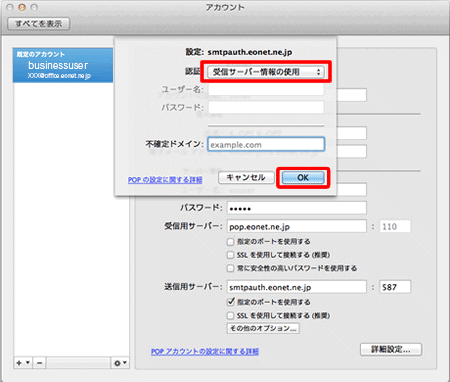
STEP 9
左上のクローズボタンをクリックし、画面を閉じます。
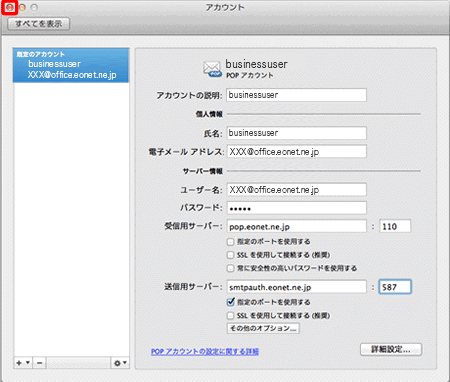
これでOutlook 2011 for Mac (Mac OS 9.x) の新規設定方法(POP)は終了です。