Outlook 2021 メールアカウント削除方法(POP)
ここでは、「Outlook 2021」での「メールアカウント削除方法(POP)」をご説明します。
画面の表示は、オフィスeo光ご利用時の内容です。
※画面はOffice 2021(バージョン2111)、Windows11をもとにしています。
※ご利用の時期・環境により表示が異なる場合があります。
- Outlook 2021には、送受信をするためのメールアカウント設定と、受信したメールなどを保存する「データファイル」が別々に存在します。
POPでは、メールアカウントを削除しても「データファイル」を削除しなければ、メールボックス情報が削除されることはありません。
メールアカウント削除方法
STEP 1
画面下の〔スタートボタン(![]() )〕を押します。
)〕を押します。
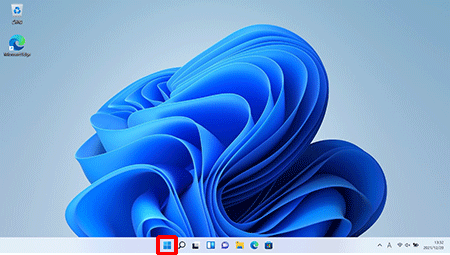
STEP 2
〔すべてのアプリ〕を押します。
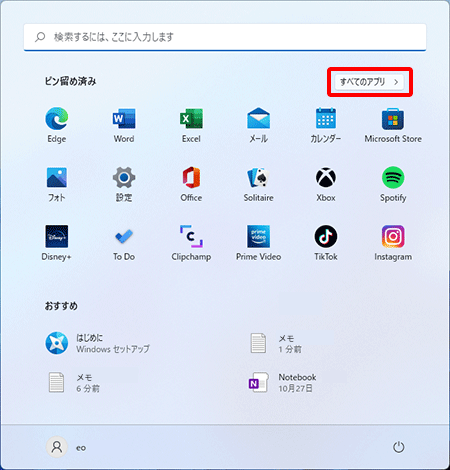
STEP 3
すべてのアプリ一覧が表示されます。
画面をスクロールして〔Outlook〕を押します。
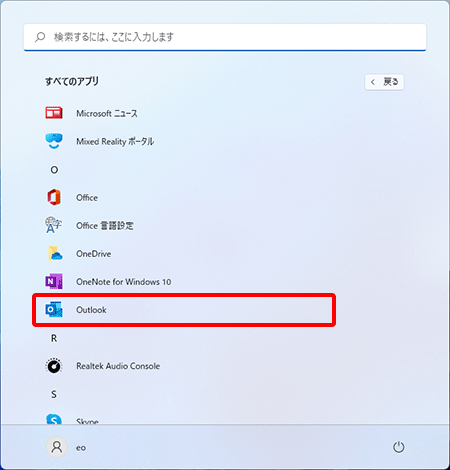
STEP 4
メニュータブの〔ファイル〕を押します。
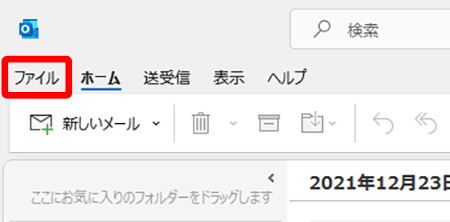
STEP 5
〔アカウント情報〕画面が表示されます。
〔アカウント設定〕→〔アカウント設定〕を押します。
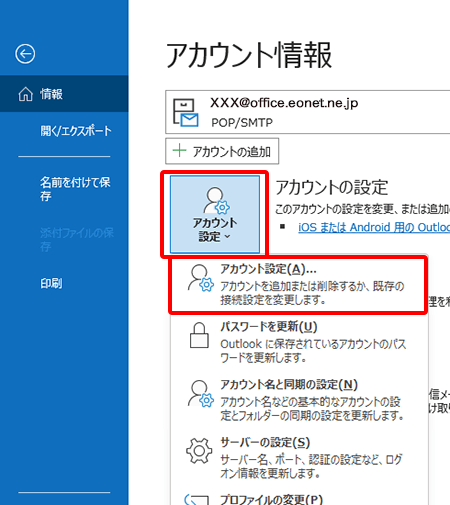
STEP 6
〔アカウント設定〕画面が表示されます。
削除したいメールアカウントを選択し、〔削除〕を押します。
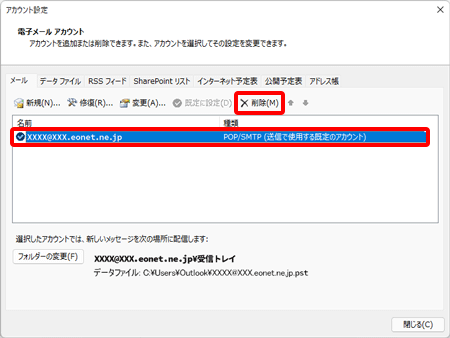
STEP 7
〔はい〕を押します。
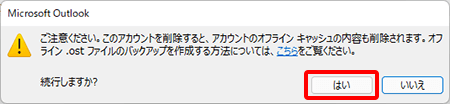
STEP 8
〔アカウント設定〕画面に戻ります。
メールアカウントが削除されていることを確認します。
受信メールなどのメールボックス情報も削除したい場合は、引き続き「データファイルの削除」を行ってください。
データファイルを削除しない場合は、〔閉じる〕を押して画面を閉じます。
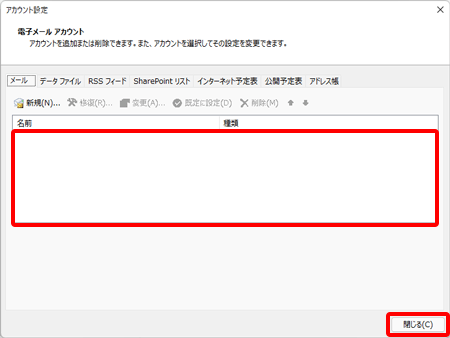
STEP 9
メイン画面が表示されます。
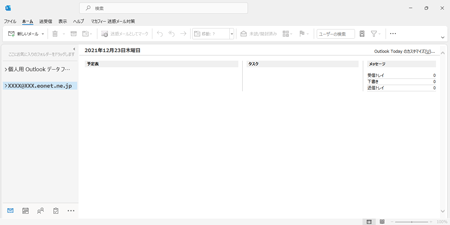
これでOutlook 2021のメールアカウント削除方法は完了です。
データファイルの削除方法
STEP 1
画面下の〔スタートボタン(![]() )〕を押します。
)〕を押します。
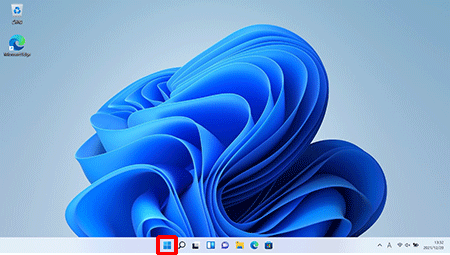
STEP 2
〔すべてのアプリ〕を押します。
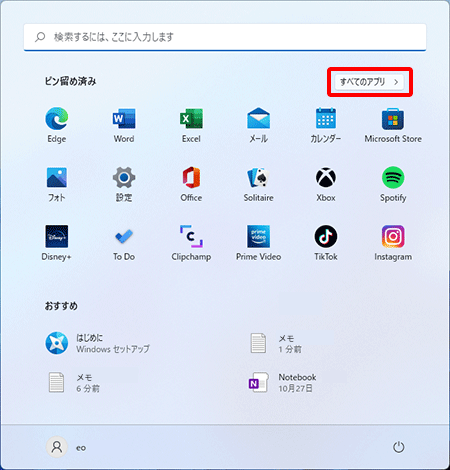
STEP 3
すべてのアプリ一覧が表示されます。
画面をスクロールして〔Outlook〕を押します。
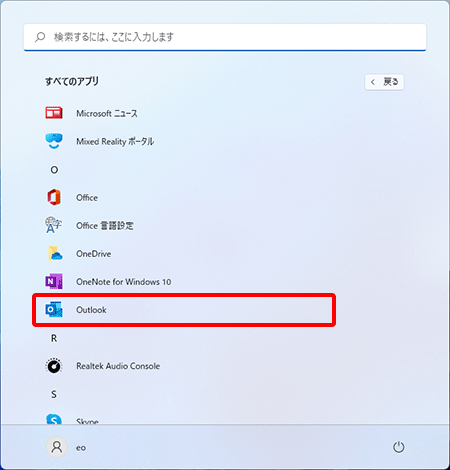
STEP 4
メニュータブの〔ファイル〕を押します。
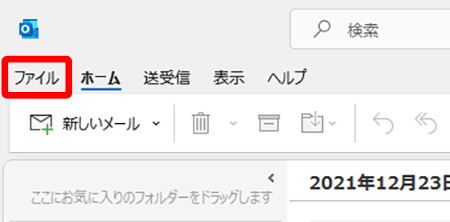
STEP 5
〔アカウント情報〕画面が表示されます。
〔アカウント設定〕→〔アカウント設定〕を押します。
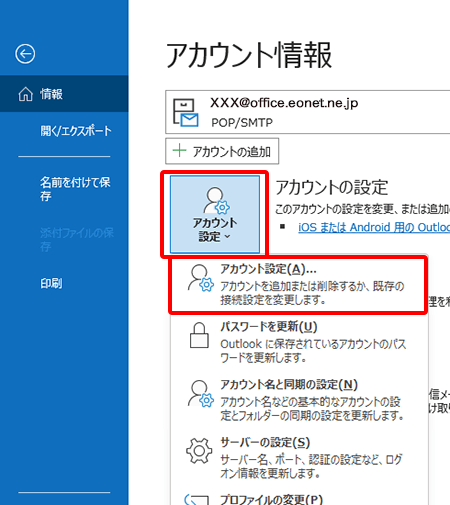
STEP 6
〔アカウント設定〕画面が表示されます。
〔データファイル〕を押します。
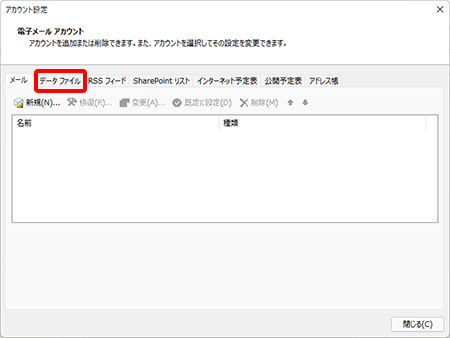
STEP 7
削除したいデータファイルを選択し、〔削除〕を押します。
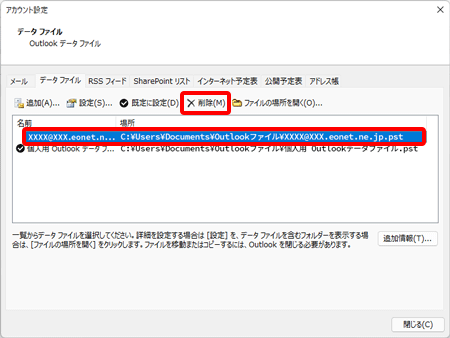
STEP 8
〔はい〕を押します。
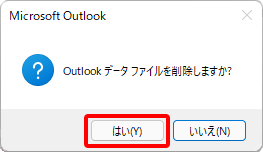
STEP 9
データファイルが削除されていることを確認し、〔閉じる〕を押します。
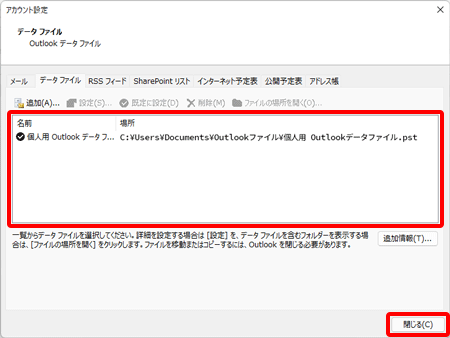
STEP 10
メイン画面が表示されます。
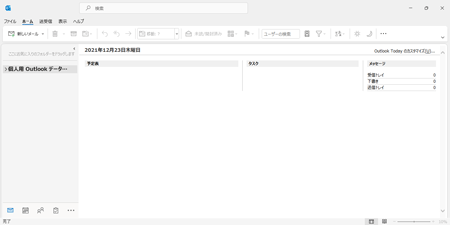
これでOutlook 2021のデータファイルの削除方法は完了です。