Outlook 2021 メール送受信方法(POP)
ここでは、「Outlook 2021」での「メール送受信方法(POP)」をご説明します。
画面の表示は、オフィスeo光ご利用時の内容です。
※画面はOffice 2021(バージョン2111)、Windows11をもとにしています。
※ご利用の時期・環境により表示が異なる場合があります。
送信方法
STEP 1
画面下の〔スタートボタン(![]() )〕を押します。
)〕を押します。
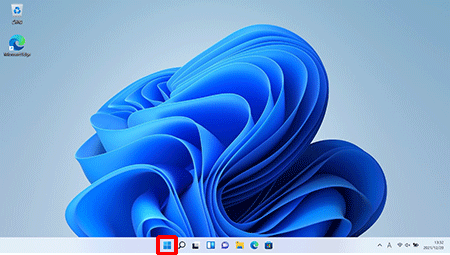
STEP 2
〔すべてのアプリ〕を押します。
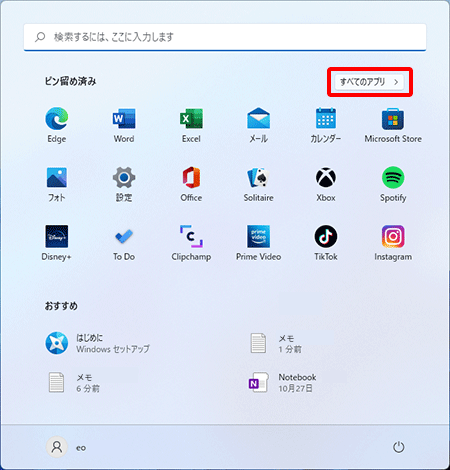
STEP 3
すべてのアプリ一覧が表示されます。
画面をスクロールして〔Outlook〕を押します。
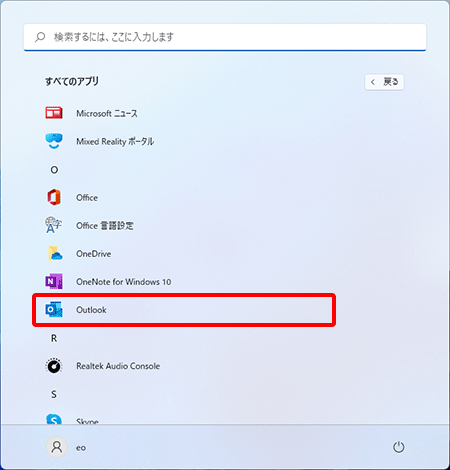
STEP 4
〔ホーム〕タブ→〔新しいメール〕を押します。
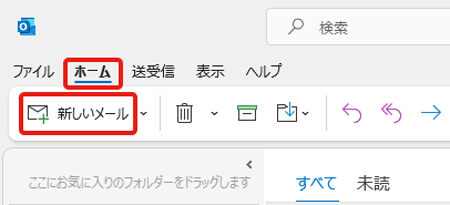
STEP 5
メールの新規作成画面が表示されます。
各項目を入力し、〔送信〕を押してメールを送信します。
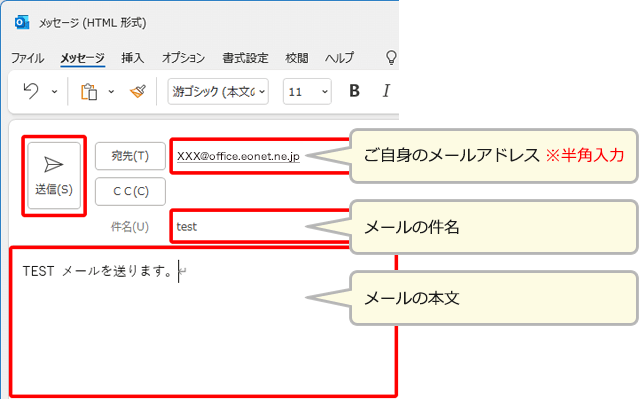
一通あたりのメール送受信可能容量は100MBです。
※送信時にはヘッダー情報などが追加されるため、添付できるファイルは実質70MB程度です。
(本文と添付ファイルが70MBをあわせて超えない範囲までは添付可能です)
| 宛先 | 「ご自身のメールアドレス」 ※半角入力 |
|---|---|
| 件名 | 「メールの件名」 |
| メッセージ欄 | 「メールの本文」 |
メールアカウントが複数設定されている場合
「差出人」の欄が表示され、送信アカウントを選択することが可能です。
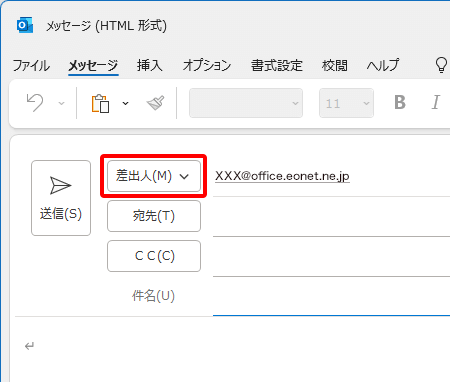
設定内容に間違いなどがあった場合、メールを正常に送信できません。
(エラーメッセージが表示されます)
〔エラー原因〕
- メールアドレス・メールパスワードに入力間違いがある。
- メールサーバー・ポート番号に入力間違いがある。
- インターネットに接続されていない。
以下のリンク先を確認し、間違いがある場合は再度設定してください。
これでOutlook 2021のメール送信方法(POP)は完了です。
受信方法
STEP 1
画面下の〔スタートボタン(![]() )〕を押します。
)〕を押します。
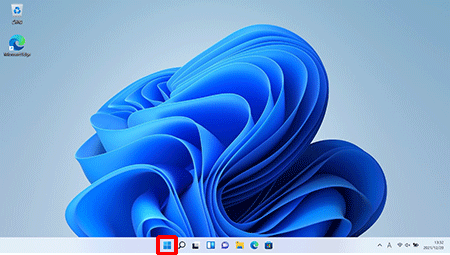
STEP 2
〔すべてのアプリ〕を押します。
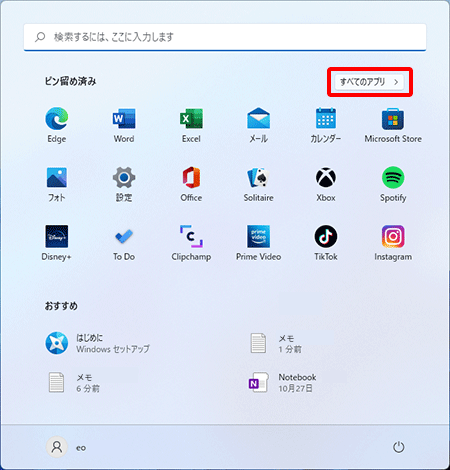
STEP 3
すべてのアプリ一覧が表示されます。
画面をスクロールして〔Outlook〕を押します。
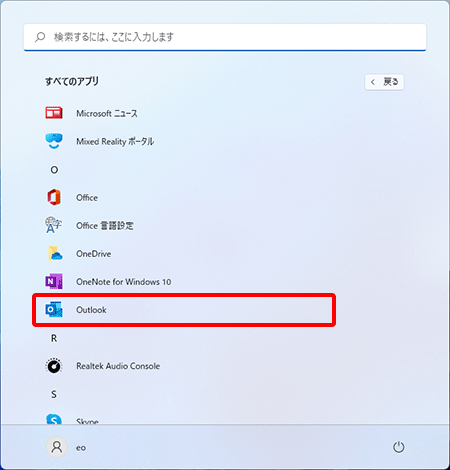
STEP 4
〔送受信〕タブ→〔すべてのフォルダーを送受信〕を押してメールを受信します。
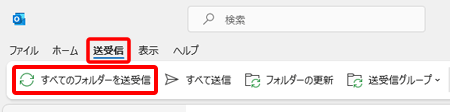
これでOutlook 2021のメール受信方法(POP)は完了です。