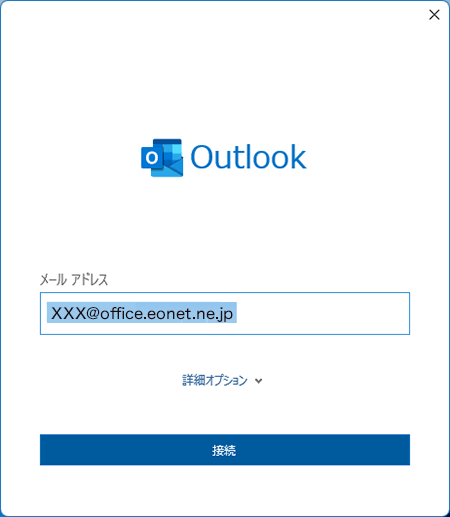Outlook 2021 新規設定方法(POP)
ここでは、「Outlook 2021」での「新規設定方法(POP)」をご説明します。
画面の表示は、オフィスeo光ご利用時の内容です。
- パソコンやスマートフォンなど、複数の端末でメールを使いたい場合は、IMAPでのメール設定をおすすめします。
Outlook 2021 新規設定方法(IMAP)
メールソフト設定時の詳細情報
※Outlookではメールアカウントを削除しても、受信トレイが各メールアカウントで共通のため、これまでに受信したメールは受信トレイ上で閲覧できます。
※画面はOffice 2021(バージョン2111)、Windows11をもとにしています。
※ご利用の時期・環境により表示が異なる場合があります。
新規設定方法
STEP 1
画面下の〔スタートボタン(![]() )〕を押します。
)〕を押します。
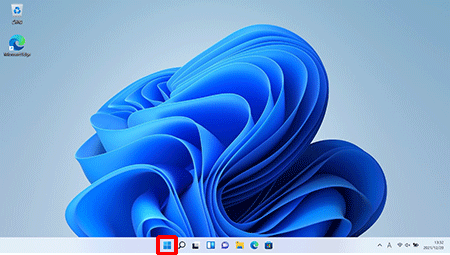
STEP 2
〔すべてのアプリ〕を押します。
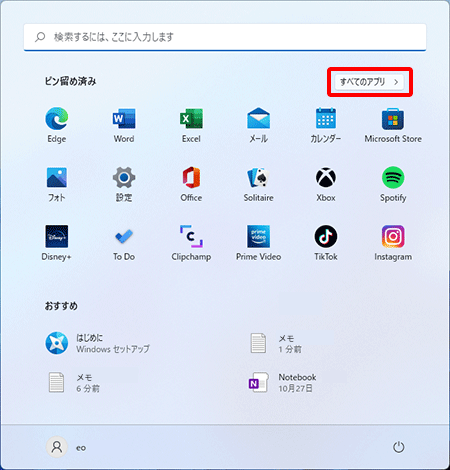
STEP 3
すべてのアプリ一覧が表示されます。
画面をスクロールして〔Outlook〕を押します。
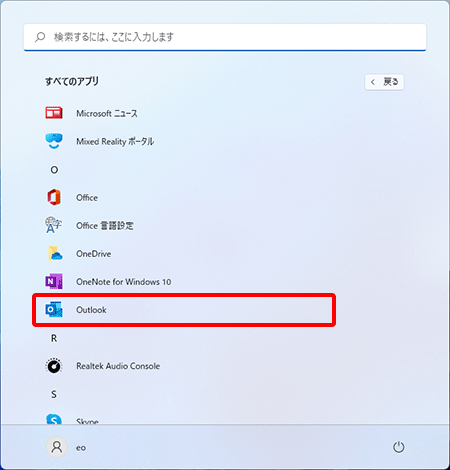
STEP 4
STEP 5
〔アカウント情報〕画面が表示されますので、〔アカウントの追加〕を押します。
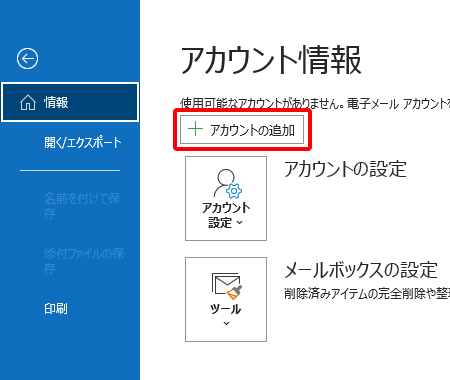
STEP 6
「お客さまのメールアドレス」を入力し、〔詳細オプション〕を押します。
※メールアドレス欄が空欄ではなく、Microsoftアカウントのメールアドレスが入力されている場合があります。
その場合はご利用のメールアドレスに入力しなおしてください。
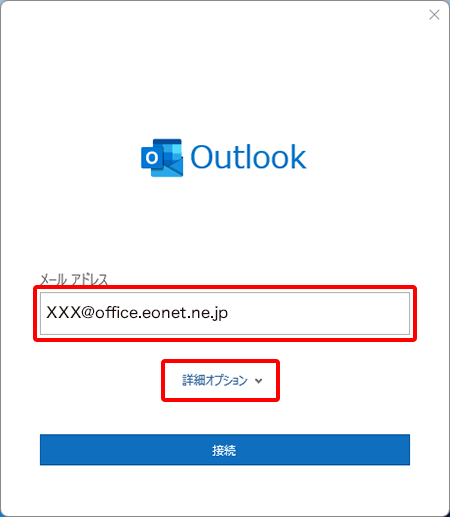
STEP 7
〔自分で自分のアカウントを手動で設定〕にチェックを入れ、〔接続〕を押します。
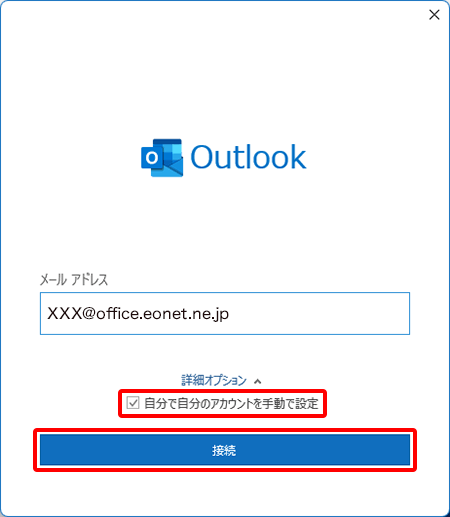
STEP 8
〔POP〕を押します。
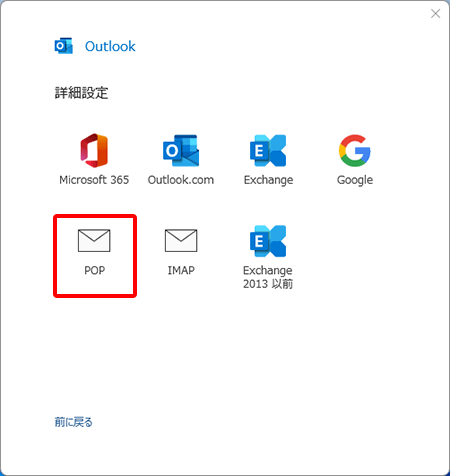
STEP 9
〔POP アカウントの設定〕画面が表示されます。
各項目を入力・選択し、〔次へ〕を押します。
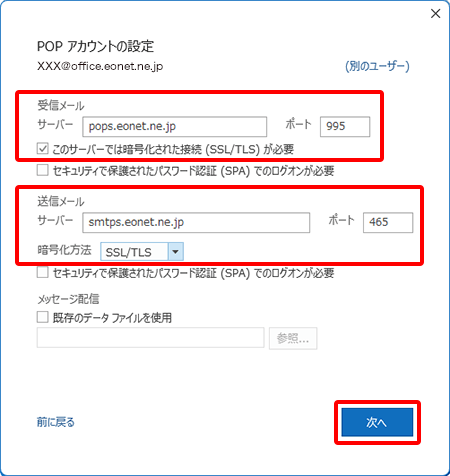
| 受信メール | |
|---|---|
| サーバー | オフィスeo光をご契約の場合「pops.eonet.ne.jp」※半角入力 メールホスティングをご契約の場合「biz-pops.eonet.ne.jp」※半角入力 |
| ポート | 「995」 ※半角入力 |
| このサーバーでは暗号化された接続(SSL/TLS)が必要 | チェックを入れます。 |
| 送信メール | |
|---|---|
| サーバー | オフィスeo光をご契約の場合「smtps.eonet.ne.jp」※半角入力 メールホスティングをご契約の場合「biz-smtps.eonet.ne.jp」※半角入力 |
| ポート | 「465」 ※半角入力 |
| 暗号化方法 | プルダウンメニューの中から「SSL/TLS」を選択します。 |
STEP 10
「メールパスワード」を入力し、〔接続〕を押します。
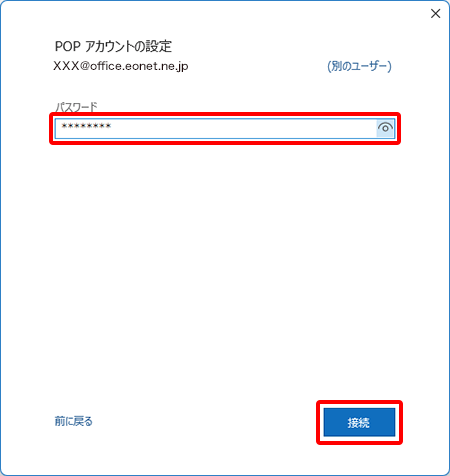
STEP 11
〔アカウントが正常に追加されました〕と表示されます。
〔Outlook Mobile をスマートフォンにも設定する〕のチェックを外し、〔完了〕を押します。
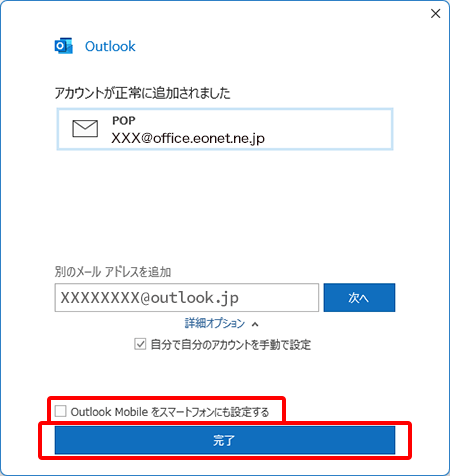
STEP 12
メイン画面が表示されます。
メニュータブの〔ファイル〕を押します。
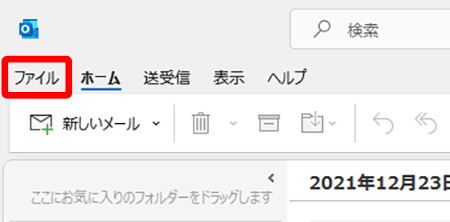
STEP 13
〔アカウント情報〕画面が表示されます。
〔アカウント設定〕→〔アカウント設定〕を押します。
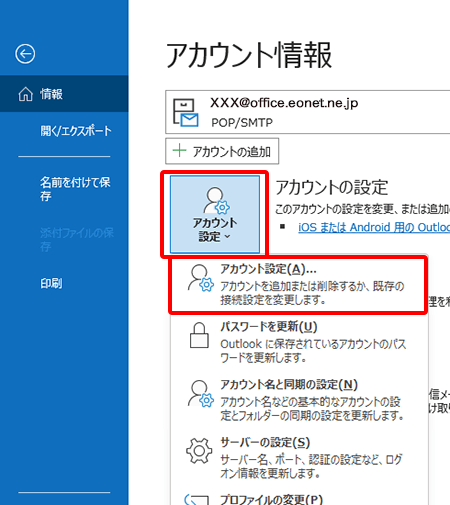
STEP 14
〔アカウント設定〕画面が表示されます。
追加したメールアカウントを選択し、〔変更〕を押します。
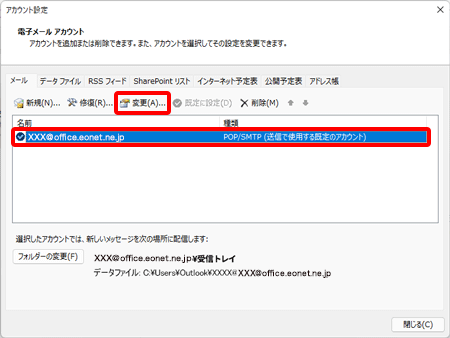
STEP 15
〔POP アカウントの設定〕画面が表示されます。
各項目を確認・変更し、〔次へ〕を押します。
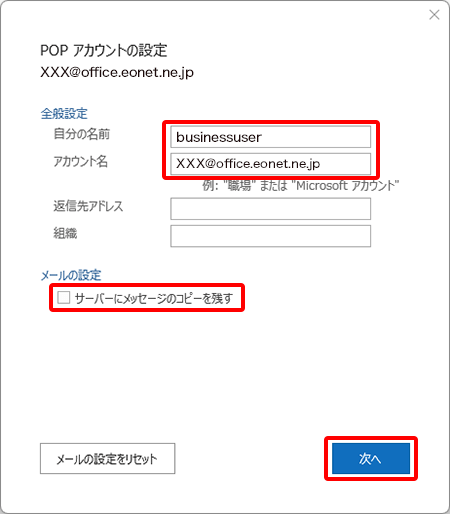
| 自分の名前 |
お客さまの「お名前」 ここで入力された名前がメールの送信者名(差出人名)になります。 |
|---|---|
| アカウント名 |
「任意の名前」 初期状態では、メールアドレスが入力されています。 |
| サーバーにメッセージのコピーを残す |
チェックを外します。 このチェックを入れておくと、サーバーにメッセージのコピーを残します。 弊社WEBメールを利用する場合や、別のパソコンでも同じメールを受信したい場合はチェックを入れてください。 |
STEP 16
〔アカウントが正常に更新されました〕と表示されます。
〔完了〕を押します。
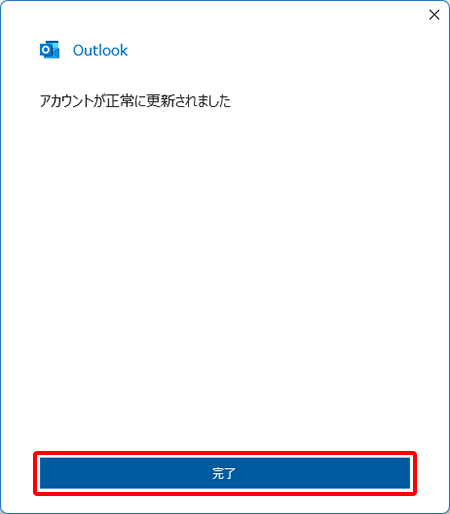
STEP 17
〔アカウント設定〕画面に戻ります。
〔閉じる〕を押します。
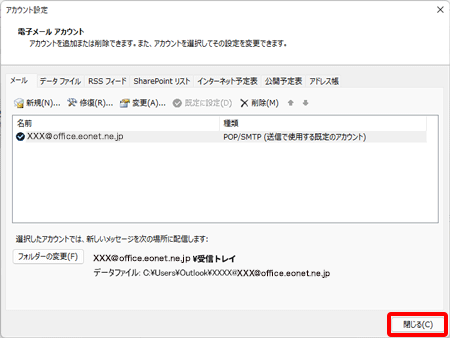
STEP 18
メイン画面が表示されます。
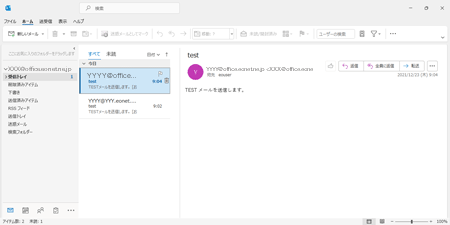
これでOutlook 2021の新規設定方法(POP)は完了です。